


Можна перевірити результати сканування, а потім зберегти зображення на комп’ютері.
 Важливо
ВажливоЯкщо сканування виконувалося в режимі Автоматично (Auto) або за допомогою панелі керування, перевірити результати сканування перед збереженням не можна.
 Примітка
ПриміткаУ наведених нижче описах для прикладу використані екрани сканування фотографій.
Запустіть IJ Scan Utility.
Клацніть Параметри... (Settings...).
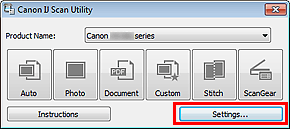
Відкриється діалогове вікно «Параметри».
Клацніть Сканування фотографії (Photo Scan).
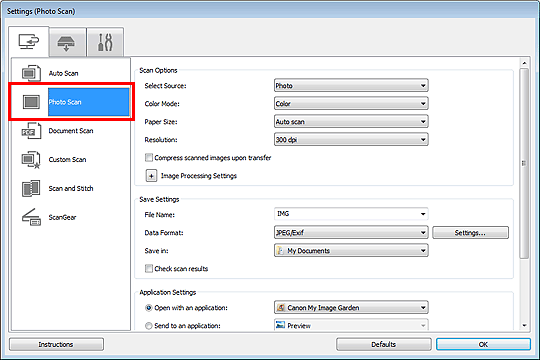
Установіть прапорець Перевірити результати сканування (Check scan results), потім натисніть кнопку OK.
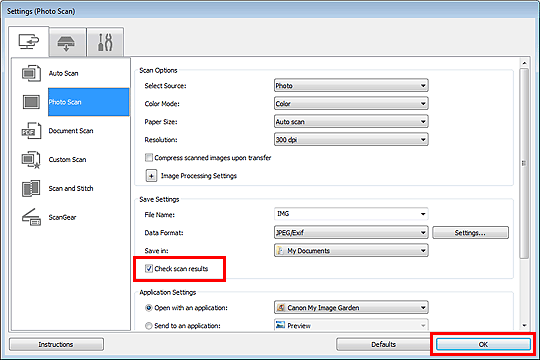
З’явиться головний екран IJ Scan Utility.
 Примітка
ПриміткаДокладніше про настроювання параметрів оригінальних документів у діалоговому вікні «Параметри» див. на наступних сторінках.
 Діалогове вікно «Параметри (Сканування фотографії)»
Діалогове вікно «Параметри (Сканування фотографії)»
 Діалогове вікно «Параметри (Сканування документа)»
Діалогове вікно «Параметри (Сканування документа)»
 Діалогове вікно «Параметри (Настроване сканування)»
Діалогове вікно «Параметри (Настроване сканування)»
Клацніть Фотографія (Photo).
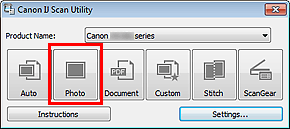
Запуститься сканування.
Після завершення сканування відобразиться діалогове вікно Збереження параметрів (Save Settings).
 Примітка
ПриміткаКлацніть Скасувати (Cancel), щоб скасувати сканування.
За потреби змініть порядок розташування зображень або параметри збереження файлів.
Можна змінити порядок розташування зображень або параметри збереження файлів у діалоговому вікні Збереження параметрів (Save Settings).
 Діалогове вікно «Збереження параметрів»
Діалогове вікно «Збереження параметрів»
 Примітка
ПриміткаНижче зазначено встановлені за промовчанням папки для зберігання.
Windows 7: папка Мої документи (My Documents)
Windows Vista: папка Документи (Documents)
Windows XP: папка Мої документи (My Documents)
Натисніть кнопку OK.
Зіскановані зображення зберігаються відповідно до параметрів.
На початок сторінки |