


Клацніть Сканування документа (Document Scan) на вкладці  (Сканування з комп’ютера), щоб відкрити діалогове вікно Параметри (Сканування документа) (Settings (Document Scan)).
(Сканування з комп’ютера), щоб відкрити діалогове вікно Параметри (Сканування документа) (Settings (Document Scan)).
У діалоговому вікні Параметри (Сканування документа) (Settings (Document Scan)) можна настроювати додаткові параметри сканування, щоб сканувати оригінальні матеріали як документи.
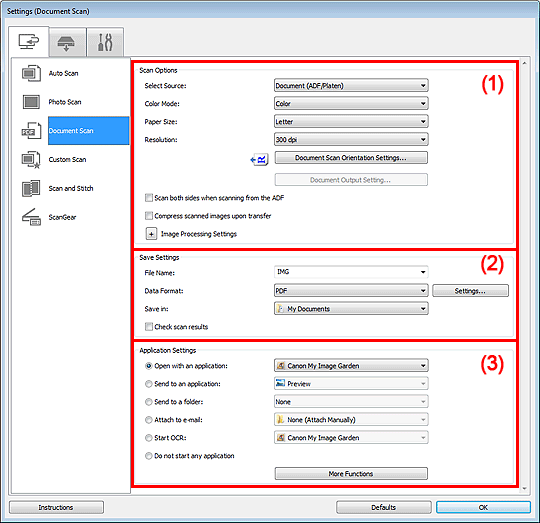
(1) Область варіантів сканування
(2) Область параметрів збереження
(3) Область параметрів прикладної програми
 Важливо
ВажливоЯкщо діалогове вікно «Параметри» відкривається за допомогою екрана «Сканування» програми My Image Garden, елементи настроювання для Параметри програми (Application Settings) не відображаються.
Вибір джерела (Select Source)
Виберіть тип оригінального документа, який потрібно зісканувати.
Сканування документів: Документ (Document) або Документ (ПАПД/скло) (Document (ADF/Platen))
Сканування журналів: Журнал (Magazine)
Сканування документів із ПАПД (пристрою автоматичного подавання): Документ (односторонній ПАПД) (Document (ADF Simplex)), Документ (двосторонній ПАПД, вручну) (Document (ADF Manual Duplex)), Документ (двосторонній ПАПД, автоматично) (Document (ADF Auto Duplex)) або Документ (ПАПД/скло) (Document (ADF/Platen))
 Примітка
ПриміткаЯкщо вибрано пункт Документ (ПАПД/скло) (Document (ADF/Platen)), а документи розташовані на склі експонування та в ПАПД, буде зіскановано документи із ПАПД.
Колірний режим (Color Mode)
Виберіть колірний режим для сканування оригінального документа.
 Важливо
ВажливоЩоб вибрати Чорно-білий (Black and White) режим, зніміть прапорець Стискати відскановані зображення під час передавання (Compress scanned images upon transfer).
Формат паперу (Paper Size)
Виберіть розмір оригінального документа, який потрібно зісканувати.
Щоб у ПАПД автоматично сканувалися обидві сторони документів, виберіть формат A4 або Letter.
Якщо вибрати пункт Інший (Custom), відобразиться екран, на якому можна зазначити розмір паперу. Виберіть Одиниці вимірювання (Unit), введіть Ширина (Width) і Висота (Height), а потім натисніть кнопку OK.
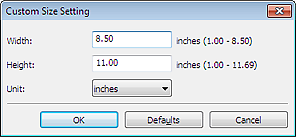
 Примітка
ПриміткаКлацніть Значення за промовчанням (Defaults), щоб скинути вказані параметри до значень за промовчанням.
Роздільна здатність (Resolution)
Виберіть роздільну здатність оригінального документа, який потрібно зісканувати.
Чим вище значення роздільної здатності, тим деталізованішим буде зображення.
Орієнтація сканув... (Document Scan Orientation Settings...)
Це вікно відображається, якщо для параметра Вибір джерела (Select Source) встановлено значення ПАПД.
Клацніть, щоб відкрити діалогове вікно Орієнтація сканув. (Document Scan Orientation Settings), у якому можна вказати орієнтацію та сторону зв’язування документів, які потрібно сканувати із ПАПД.
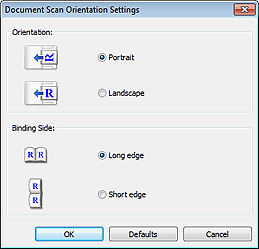
 Важливо
ВажливоЗначення параметра Сторона оправи (Binding Side) не можна встановити, якщо виконується сканування тільки лицевої сторони кожного документа.
Виведен. док-та... (Document Output Setting...)
Ця кнопка відображається, якщо для параметра Вибір джерела (Select Source) вибрано значення Документ (ПАПД/скло) (Document (ADF/Platen)) і встановлено прапорець Сканувати обидві сторони під час сканування з ПАПД (Scan both sides when scanning from the ADF) або якщо вибрано значення Документ (двосторонній ПАПД, автоматично) (Document (ADF Auto Duplex)).
Натисніть, щоб відкрити діалогове вікно Виведен. документа (Document Output Setting), у якому можна зазначити спосіб виведення паперу під час сканування із ПАПД.
Можна вибрати пункт Виводити лицеву і зворотну сторони у зворотному порядку (швидко) (Output with front and back reversed (Fast)) або Виводити в порядку розташування сторінок (Output in the page order).
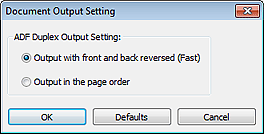
Сканувати обидві сторони під час сканування з ПАПД (Scan both sides when scanning from the ADF)
Цей елемент відображається, якщо для параметра Вибір джерела (Select Source) встановлено значення Документ (ПАПД/скло) (Document (ADF/Platen)). Виконує сканування обох сторін документів, розташованих у ПАПД.
Стискати відскановані зображення під час передавання (Compress scanned images upon transfer)
Стискає зіскановані зображення під час їх передавання на комп’ютер. Це корисно, якщо сканер або принтер підключено до комп’ютера через повільний інтерфейс на кшталт USB1.1 або через мережу.
Параметри обробки зображення (Image Processing Settings)
Клацніть  (Плюс), щоб настроїти вказані нижче параметри.
(Плюс), щоб настроїти вказані нижче параметри.
 Примітка
ПриміткаВідображені елементи можуть бути різні — це залежить від значень параметрів Вибір джерела (Select Source) та Колірний режим (Color Mode).
Застосувати автоматичне покращення документів (Apply Auto Document Fix)
Установіть цей прапорець, щоб підвищити чіткість тексту в документах і журналах для поліпшення читабельності.
 Важливо
ВажливоДоступно, тільки якщо знято прапорець Стискати відскановані зображення під час передавання (Compress scanned images upon transfer).
У результаті настроювання колірний тон може відрізнятися від оригінального. У такому разі зніміть прапорець і виконайте сканування.
 Примітка
ПриміткаІз застосуванням цієї функції сканування може тривати довше, ніж звичайно.
Виділення контуру (Sharpen outline)
Виділяє контури об’єктів і підвищує різкість зображення.
Зменшити просвічування (Reduce show-through)
Підвищує чіткість тексту оригінального документа або зменшує ефект просвічування в газетах тощо.
Усунути муар (Reduce moire)
Усуває муар.
Надруковані матеріали відображаються за допомогою крихітних точок. «Муар» — це результат появи на таких зображеннях переходів між окремими відтінками або смужних візерунків під час сканування.
 Примітка
ПриміткаЯкщо застосовано Усунути муар (Reduce moire), сканування триває довше, ніж зазвичай.
Послабити затемнення на полях (Reduce gutter shadow)/Послабити затемнення на полях (скло) (Reduce gutter shadow (platen))
Усуває затемнені поля, які з’являються між сторінками під час сканування відкритих брошур.
 Важливо
ВажливоЦя функція доступна, лише якщо сканування виконується зі скла експонування.
Доступно, тільки якщо знято прапорець Стискати відскановані зображення під час передавання (Compress scanned images upon transfer).
 Примітка
ПриміткаСкористайтеся вкладкою Розширений режим (Advanced Mode) програми ScanGear (драйвер сканера) для корекції затемнених полів під час сканування оригінальних документів нестандартного розміру або вказаних областей.
Докладніше див. у розділі «Корекція затемнених полів» для вашої моделі на головній сторінці документа Онлайновий посібник.
Відкоригувати перекіс текстового документа (Correct slanted text document)
Виявляє текст для сканування та виправляє кут (від -0,1 до -10 градусів або від +0,1 до +10 градусів) документа.
 Важливо
ВажливоДокументи наведених типів можуть не корегуватися належним чином, оскільки неможливо правильно виявити текст.
Документи, у яких рядки тексту нахилені більше ніж на 10 градусів або кути рядків неоднакові
Документи, які містять і вертикальний, і горизонтальний текст
Документи з дуже великим або маленьким шрифтами
Документи з невеликою кількістю тексту
Документи, що містять ілюстрації або зображення
Рукописний текст
Документи, що містять і вертикальні, і горизонтальні рядки (таблиці)
 Примітка
ПриміткаЯкщо застосовано Відкоригувати перекіс текстового документа (Correct slanted text document), сканування триває довше, ніж зазвичай.
Визначати орієнтацію текстового документа й повертати зображення (Detect the orientation of text document and rotate image)
Автоматично виправляє орієнтацію зображення, визначаючи орієнтацію тексту в документі, що сканується.
 Важливо
ВажливоПідтримуються тільки текстові документи, написані мовами, які можна вибрати зі списку Мова документа (Document Language) в діалоговому вікні Параметри (Загальні параметри) (Settings (General Settings)).
Орієнтація може не визначатися для параметрів або документів указаних типів, оскільки в них неможливо правильно виявити текст.
Роздільна здатність не входить до діапазону 300–600 dpi
Розмір шрифту не входить до діапазону 8–48 кеглів
Документи, що містять спеціальні шрифти, ефекти, курсив або рукописний текст
Документи з фоновими візерунками
У такому разі встановіть прапорець Перевірити результати сканування (Check scan results) та поверніть зображення в діалоговому вікні Збереження параметрів (Save Settings).
Ім’я файлу (File Name)
Введіть ім’я файлу зображення, яке потрібно зберегти. До імені файлу, який буде збережено, додається дата й 4 цифри у форматі «_20XX0101_0001».
Формат даних (Data Format)
Вибір формату даних, у якому потрібно зберегти зіскановані зображення.
Можна вибрати JPEG/Exif, TIFF, PNG, PDF або PDF (кілька стор.) (PDF (Multiple Pages)).
 Важливо
ВажливоВибрати JPEG/Exif не можна, якщо для параметра Колірний режим (Color Mode) установлено значення Чорно-білий (Black and White).
Якщо встановлено Запуск опт.розпізн. (Start OCR) в розділі Параметри програми (Application Settings), вибрати PDF і PDF (кілька стор.) (PDF (Multiple Pages)) не можна.
Параметри... (Settings...)
Клацніть, щоб відобразити діалогове вікно Параметри формату даних (Data Format Settings), де можна вказати якість зображень, які потрібно зберегти, ключові слова для пошуку PDF-файлів і тип стискання, а також формат даних, у якому потрібно зберегти зображення, зіскановані за допомогою функції автоматичного сканування.
Зберегти в (Save in)
Відображає папку для збереження зісканованих зображень. Щоб змінити папку, укажіть папку призначення в діалоговому вікні Вибір цільової папки (Select Destination Folder), що відкривається після вибору оригінального документа Додати... (Add...) в розкривному меню.
Нижче зазначено встановлені за промовчанням папки для зберігання.
Windows 7: папка Мої документи (My Documents)
Windows Vista: папка Документи (Documents)
Windows XP: папка Мої документи (My Documents)
 Важливо
ВажливоЯкщо діалогове вікно «Параметри» відкривається за допомогою My Image Garden, цей параметр не відображається.
Перевірити результати сканування (Check scan results)
Після сканування відобразиться діалогове вікно Збереження параметрів (Save Settings).
 Діалогове вікно «Збереження параметрів»
Діалогове вікно «Збереження параметрів»
 Важливо
ВажливоЯкщо діалогове вікно «Параметри» відкривається за допомогою My Image Garden, цей параметр не відображається.
Відкрив. в програмі (Open with an application)
Виберіть цю команду, якщо потрібно покращити або відкорегувати зіскановані зображення.
Можна вказати прикладну програму з розкривного меню.
Надсилати у програму (Send to an application)
Виберіть цю команду, якщо потрібно використовувати зіскановані зображення у прикладній програмі, що дає змогу переглядати або впорядковувати зображення.
Можна вказати прикладну програму з розкривного меню.
Надсилати в папку (Send to a folder)
Виберіть цю команду, якщо потрібно зберегти зіскановані зображення в папку, відмінну від указаної для команди Зберегти в (Save in).
Можна вказати папку з розкривного меню.
Вкласти в повід. електр. пошти (Attach to e-mail)
Виберіть цю команду, якщо потрібно надіслати повідомлення електронної пошти із вкладеними зісканованими зображеннями.
Можна вказати поштові клієнти, які потрібно запустити з розкривного меню.
Запуск опт.розпізн. (Start OCR)
Виберіть цей параметр, якщо потрібно перетворити текст зображення на текстові дані за допомогою вказаного програмного забезпечення OCR.
Можна вказати прикладну програму з розкривного меню.
Не запускати інші програми (Do not start any application)
Зберігає в папці, указаній для Зберегти в (Save in).
 Примітка
ПриміткаУкажіть прикладну програму або папку в діалоговому вікні Вибір програми (Select Application) або Вибір цільової папки (Select Destination Folder), що відкривається після вибору оригінального документа Додати... (Add...) в розкривному меню.
Інструкції (Instructions)
Відкриває цей посібник.
Значення за промовчанням (Defaults)
Можна відновити параметри на відображеному екрані до значень за промовчанням.
На початок сторінки |