

Pripojením skenera alebo tlačiarne k sieti môžete tento produkt zdieľať s viacerými počítačmi alebo skenovať obrázky do vybratého počítača.
 Dôležité
DôležitéViacerí používatelia nemôžu skenovať naraz.
 Poznámka
PoznámkaPomocou Inštalačného disku vopred vyberte sieťové nastavenia skenera alebo tlačiarne.
Pri sieťovom pripojení trvá skenovanie dlhšie než pri pripojení USB.
Ak chcete povoliť skenovanie prostredníctvom siete, vyberte nasledujúce nastavenia.
Pomocou aplikácie IJ Network Scanner Selector EX vyberte skener, ktorý chcete používať. Po výbere skenera môžete prostredníctvom siete skenovať z počítača alebo ovládacieho panela.
 Dôležité
DôležitéAk pomocou aplikácie IJ Network Scanner Selector EX zmeníte požadovaný produkt, zmení sa aj produkt používaný na skenovanie pomocou aplikácie IJ Scan Utility. Takisto sa zmení produkt na skenovanie pomocou ovládacieho panela.
Ak skener alebo tlačiareň nie je vybratá v aplikácii IJ Scan Utility, skontrolujte, či je vybratá v aplikácii IJ Network Scanner Selector EX.
Podrobné informácie nájdete v časti „Ponuka a obrazovka nastavení aplikácie IJ Network Scanner Selector EX“ pre svoj model z obrazovky Domov dokumentu Príručka online.
Ak chcete skenovať pomocou ovládacieho panela, najprv pomocou aplikácie IJ Network Scanner Selector EX vyberte príslušný skener alebo tlačiareň.
Skontrolujte, či je spustená aplikácia IJ Network Scanner Selector EX.
Ak je aplikácia IJ Network Scanner Selector EX spustená, jej ikona sa zobrazuje v oblasti oznámení na paneli úloh.
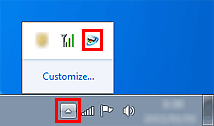
 Poznámka
PoznámkaAk sa ikona nezobrazuje v oblasti oznámení na paneli úloh, z ponuky Štart (Start) vyberte položky Všetky programy (All Programs) > Canon Utilities > IJ Network Scanner Selector EX > IJ Network Scanner Selector EX.
Ikona sa zobrazí v oblasti oznámení na paneli úloh a zobrazí sa obrazovka nastavení skenovania z počítača. V takom prípade prejdite na krok č. 3.
V oblasti oznámení na paneli úloh kliknite pravým tlačidlom myši na ikonu IJ Network Scanner Selector EX a vyberte položku Nastavenia... (Settings...).
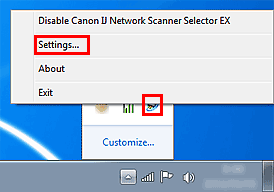
Zobrazí sa obrazovka nastavení skenovania z počítača.
V časti Skenery (Scanners) vyberte svoj skener alebo tlačiareň.
V bežných prípadoch je adresa MAC skenera alebo tlačiarne vybratá už po sieťovom nastavení. V takom prípade ju nemusíte vyberať znova.
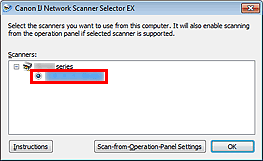
 Dôležité
DôležitéAk je k sieti pripojených viacero skenerov, zobrazí sa viacero názvov modelov. V takom prípade môžete pre každý model vybrať jeden skener.
Kliknite na tlačidlo OK.
 Poznámka
PoznámkaSkener vybratý na obrazovke nastavení skenovania z počítača sa automaticky vyberie aj na obrazovke nastavení skenovania pomocou ovládacieho panela.
Ak chcete skenovať z aplikácie IJ Scan Utility pomocou skenera alebo tlačiarne pripojenej k sieti, určte skener alebo tlačiareň v aplikácii IJ Network Scanner Selector EX a potom podľa krokov nižšie zmeňte stav pripojenia medzi týmto produktom a počítačom.
Spustite aplikáciu IJ Scan Utility.
V časti Názov produktu (Product Name) vyberte položku „Canon XXX series Network“ (kde „XXX“ je názov modelu).
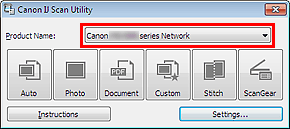
 Poznámka
PoznámkaV prípade pripojenia USB vyberte v časti Názov produktu (Product Name) položku „Canon XXX series“ (kde „XXX“ je názov modelu).
Ak chcete použiť iný skener pripojený k sieti, kliknite na tlačidlo Nastavenia (Settings...).
Kliknite na kartu  (Všeobecné nastavenia) a v časti Názov produktu (Product Name) kliknite na tlačidlo Vyberte (Select).
(Všeobecné nastavenia) a v časti Názov produktu (Product Name) kliknite na tlačidlo Vyberte (Select).
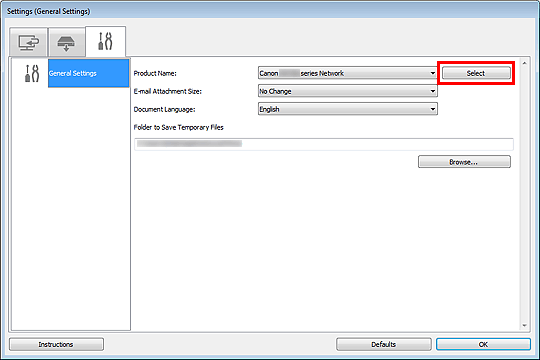
Zobrazí sa obrazovka nastavení skenovania z počítača aplikácie IJ Network Scanner Selector EX.
Vyberte skener, ktorý chcete použiť, a kliknite na tlačidlo OK.
V dialógovom okne Nastavenia (Všeobecné nastavenia) (Settings (General Settings)) kliknite na tlačidlo OK.
Znova sa zobrazí hlavná obrazovka aplikácie IJ Scan Utility. Môžete skenovať prostredníctvom sieťového pripojenia.
Môžete nastaviť skenovanie pomocou ovládacieho panela.
 Dôležité
DôležitéNajprv nastavte, aby aplikácia IJ Scan Utility používala skener alebo tlačiareň prostredníctvom sieťového pripojenia.
Skontrolujte, či je spustená aplikácia IJ Network Scanner Selector EX.
Ak je aplikácia IJ Network Scanner Selector EX spustená, jej ikona sa zobrazuje v oblasti oznámení na paneli úloh.
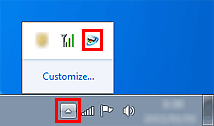
 Poznámka
PoznámkaAk sa ikona nezobrazuje v oblasti oznámení na paneli úloh, z ponuky Štart (Start) vyberte položky Všetky programy (All Programs) > Canon Utilities > IJ Network Scanner Selector EX > IJ Network Scanner Selector EX.
Ikona sa zobrazí v oblasti oznámení na paneli úloh a zobrazí sa obrazovka nastavení skenovania z počítača. V takom prípade prejdite na krok č. 3.
V oblasti oznámení na paneli úloh kliknite pravým tlačidlom myši na ikonu IJ Network Scanner Selector EX a vyberte položku Nastavenia... (Settings...).
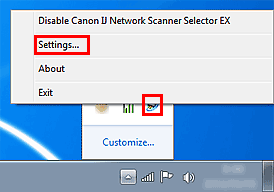
Zobrazí sa obrazovka nastavení skenovania z počítača.
Kliknite na tlačidlo Nastavenia skenovania z ovládacieho panela (Scan-from-Operation-Panel Settings).
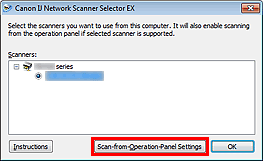
Zobrazí sa obrazovka nastavení skenovania pomocou ovládacieho panela.
V časti Skenery (Scanners) vyberte svoj skener alebo tlačiareň a kliknite na tlačidlo OK.
Vyberte adresu MAC skenera alebo tlačiarne.
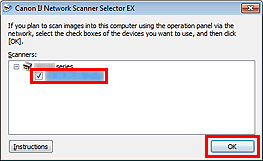
 Poznámka
PoznámkaAk je prostredníctvom siete pripojených viacero skenerov, môžete vybrať až tri skenery.
Vráťte sa na obrazovku nastavení skenovania z počítača a kliknite na tlačidlo OK.
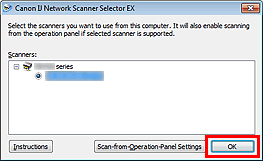
 Poznámka
PoznámkaAk sa skener alebo tlačiareň nezobrazí, skontrolujte nasledujúce skutočnosti, kliknutím na tlačidlo OK zatvorte obrazovku, znova ju otvorte a skúste výber zopakovať.
Program MP Drivers sa nainštaloval
Po nainštalovaní ovládačov MP Drivers ste vybrali sieťové nastavenia skenera alebo tlačiarne
Je povolená sieťová komunikácia medzi skenerom alebo tlačiarňou a počítačom
Ak sa skener alebo tlačiareň stále nezobrazuje, pozrite si časť „Problémy so sieťovou komunikáciou“ pre svoj model z obrazovky Domov dokumentu Príručka online.
Na začiatok strany |