


Kliknutím na položku ScanGear na karte  (Skenovanie z počítača) zobrazíte dialógové okno Nastavenia (ScanGear) (Settings (ScanGear)).
(Skenovanie z počítača) zobrazíte dialógové okno Nastavenia (ScanGear) (Settings (ScanGear)).
V dialógovom okne Nastavenia (ScanGear) (Settings (ScanGear)) môžete vybrať spôsob ukladania položiek pri skenovaní pomocou programu ScanGear (ovládača skenera), ako aj odpoveď po ich uložení.
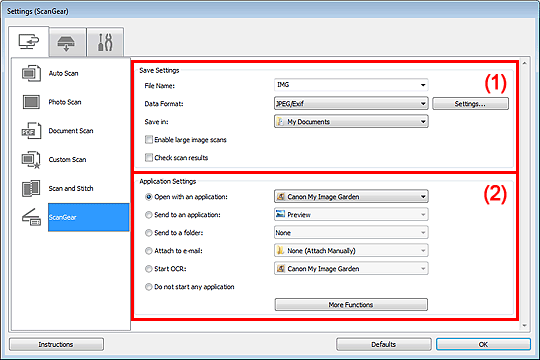
(1) Oblasť Nastavenia ukladania
(2) Oblasť Nastavenia aplikácie
 Dôležité
DôležitéAk dialógové okno nastavení zobrazíte z aplikácie My Image Garden, položky nastavenia v oblasti Nastavenia aplikácie (Application Settings) sa nezobrazia.
Názov súboru (File Name)
Zadajte názov súboru obrázka, ktorý chcete uložiť. Pri ukladaní súboru sa k nastavenému názvu súboru pripojí dátum a 4 číslice vo formáte „_20XX0101_0001“.
Formát údajov (Data Format)
Vyberte formát údajov, v ktorom chcete ukladať naskenované obrázky.
Môžete vybrať formát JPEG/Exif, TIFF, PNG, PDF alebo PDF (viaceré strany) (PDF (Multiple Pages)).
 Poznámka
PoznámkaPo výbere formátu PDF alebo PDF (viaceré strany) (PDF (Multiple Pages)) možno skenovať obrázky s rozlíšením až 9600 x 9600 pixlov.
Ak je v časti Nastavenia ukladania (Save Settings) začiarknuté políčko Povoliť skenovanie veľkých obrázkov (Enable large image scans) alebo ak je v časti Nastavenia aplikácie (Application Settings) vybratá položka Spustiť funkciu OCR (Start OCR), môžete vybrať formát JPEG/Exif, TIFF alebo PNG.
Nastavenia (Settings...)
Kliknutím zobrazíte dialógové okno Nastavenia formátu údajov (Data Format Settings), v ktorom môžete nastaviť kvalitu ukladaných obrázkov, prehľadávanie súborov PDF podľa kľúčových slov a typ ich kompresie, ako aj formát údajov, v ktorom sa majú ukladať obrázky naskenované pomocou funkcie automatického skenovania.
Uložiť do (Save in)
Zobrazí priečinok na ukladanie naskenovaných snímok. Ak chcete zmeniť priečinok, zadajte cieľový priečinok v dialógovom okne Vyberte cieľový priečinok (Select Destination Folder), ktoré zobrazíte výberom možnosti Pridať... (Add...) z rozbaľovacej ponuky.
Nižšie sú uvedené predvolené priečinky na ukladanie.
Windows 7: priečinok Moje dokumenty (My Documents)
Windows Vista: priečinok Dokumenty (Documents)
Windows XP: priečinok Moje dokumenty (My Documents)
 Dôležité
DôležitéAk dialógové okno nastavení zobrazíte z aplikácie My Image Garden, táto možnosť sa nezobrazí.
Povoliť skenovanie veľkých obrázkov (Enable large image scans)
Toto políčko začiarknite v prípade, že chcete skenovať obrázky s rozlíšením až 21000 x 30000 pixlov a veľkosťou 1,8 GB.
 Dôležité
DôležitéPo začiarknutí tohto políčka nemôžete vybrať možnosť Odoslať do aplikácie (Send to an application), Odoslať do priečinka (Send to a folder), Pripojiť k e-mailu (Attach to e-mail) ani Spustiť funkciu OCR (Start OCR).
Ak dialógové okno nastavení zobrazíte z aplikácie My Image Garden, táto možnosť sa nezobrazí.
 Poznámka
PoznámkaAk toto políčko nie je začiarknuté, možno skenovať obrázky s maximálnym rozlíšením 10208 x 14032 pixlov.
Skontrolovať výsledky skenovania (Check scan results)
Po skenovaní sa zobrazí dialógové okno Nastavenia ukladania (Save Settings).
 Dialógové okno Nastavenia ukladania
Dialógové okno Nastavenia ukladania
 Dôležité
DôležitéAk dialógové okno nastavení zobrazíte z aplikácie My Image Garden, táto možnosť sa nezobrazí.
Otvoriť v aplikácii (Open with an application)
Túto možnosť vyberte v prípade, že chcete zlepšiť alebo korigovať naskenované obrázky.
Aplikáciu vyberte z rozbaľovacej ponuky.
Odoslať do aplikácie (Send to an application)
Túto možnosť vyberte v prípade, že chcete naskenované obrázky používať v aplikácii umožňujúcej ich prehľadávanie alebo usporiadanie.
Aplikáciu vyberte z rozbaľovacej ponuky.
Odoslať do priečinka (Send to a folder)
Túto možnosť vyberte v prípade, že naskenované obrázky chcete okrem priečinka vybratého v ponuke Uložiť do (Save in) uložiť aj do iného priečinka.
Priečinok vyberte z rozbaľovacej ponuky.
Pripojiť k e-mailu (Attach to e-mail)
Túto možnosť vyberte v prípade, že chcete odosielať e-maily s pripojenými naskenovanými obrázkami.
E-mailového klienta, ktorého chcete spustiť, vyberte z rozbaľovacej ponuky.
Spustiť funkciu OCR (Start OCR)
Túto možnosť vyberte v prípade, ak chcete text na obrázku konvertovať na textové údaje použitím vybratého softvéru OCR.
Aplikáciu vyberte z rozbaľovacej ponuky.
Nespustiť žiadnu aplikáciu (Do not start any application)
Umožňuje ukladať do priečinka vybratého v časti Uložiť do (Save in).
 Poznámka
PoznámkaAplikáciu alebo priečinok vyberte v dialógovom okne Vyberte aplikáciu (Select Application) alebo Vyberte cieľový priečinok (Select Destination Folder), ktoré zobrazíte výberom možnosti Pridať... (Add...) z rozbaľovacej ponuky.
Pokyny (Instructions)
Otvorí túto príručku.
Predvolené (Defaults)
Na zobrazenej obrazovke môžete obnoviť predvolené hodnoty nastavení.
Na začiatok strany |