


คุณสามารถสแกนภาพถ่ายสองภาพขึ้นไป (เอกสารขนาดเล็ก) ที่วางบนแท่นวางในครั้งเดียว และบันทึกแต่ละรูปโดยแยกจากกัน
 ข้อสำคัญ
ข้อสำคัญชนิดรายการต่อไปนี้อาจไม่สามารถทำการครอบตัดได้อย่างถูกต้อง ในกรณีนี้ ปรับกรอบการครอบตัด (พื้นที่สแกน) ในมุมมองภาพทั้งหมดของ ScanGear (ไดรเวอร์เครื่องสแกนเนอร์) และทำการสแกนอีกครั้ง
ภาพถ่ายที่มีพื้นหลังเป็นสีขาว
รายการที่พิมพ์บนกระดาษสีขาว เอกสารที่เขียนด้วยลายมือ นามบัตร ฯลฯ
รายการที่บาง
รายการที่หนา
อ้างอิงถึง 'การสแกนเอกสารหลายชุดในครั้งเดียวด้วย ScanGear (ไดรเวอร์เครื่องสแกนเนอร์)' สำหรับแบบของคุณจากหน้าแรกของ คู่มือออนไลน์ สำหรับรายละเอียด
มีการตรวจจับโดยอัตโนมัติว่ามีรายการหลายชุดหรือไม่ คลิก อัตโนมัติ(Auto) และสแกน
ในไดอะล็อกบ็อกซ์การตั้งค่า ให้ตั้งค่า ขนาดกระดาษ(Paper Size) เป็น สแกนอัตโนมัติ(Auto scan) และทำการสแกน
 หมายเหตุ
หมายเหตุหน้าจอสำหรับการสแกนด้วยการตั้งค่าที่ชื่นชอบถูกใช้เป็นตัวอย่างในคำอธิบายต่อไปนี้
วางสิ่งที่จะสแกนไว้บนแท่นวาง
เริ่ม IJ Scan Utility
คลิก การตั้งค่า...(Settings...)
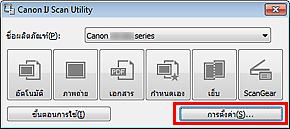
ไดอะล็อกบ็อกซ์การตั้งค่าจะปรากฏขึ้น
คลิก กำหนดสแกนเอง(Custom Scan)
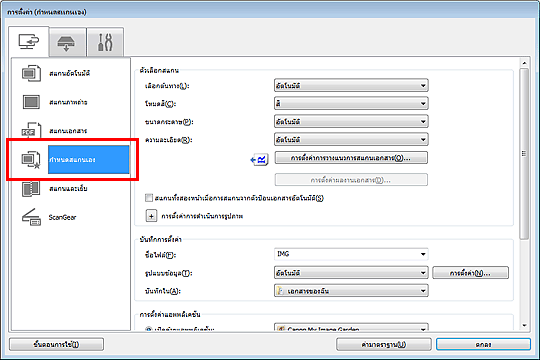
เลือก เลือกต้นทาง(Select Source) ตามรายการที่จะทำการสแกน
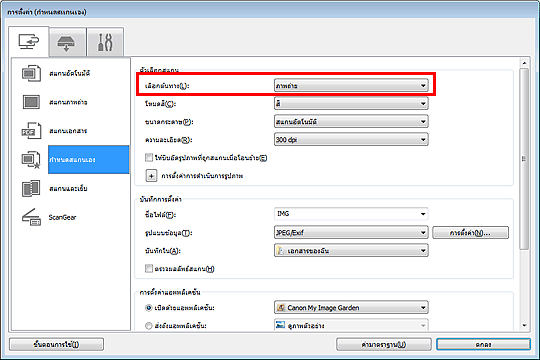
เลือก สแกนอัตโนมัติ(Auto scan) สำหรับ ขนาดกระดาษ(Paper Size) แล้วคลิก ตกลง(OK)
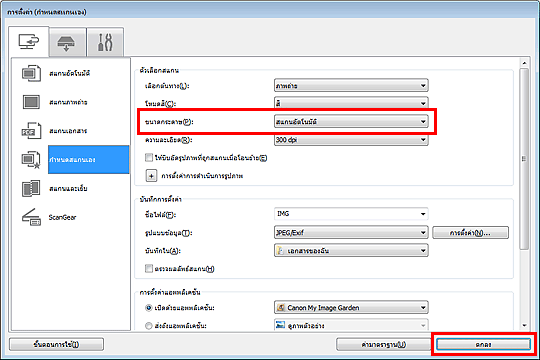
หน้าจอหลัก IJ Scan Utility จะปรากฏขึ้น
 หมายเหตุ
หมายเหตุดูหน้าต่อไปนี้สำหรับรายละเอียดเกี่ยวกับการตั้งค่ารายการในไดอะล็อกบ็อกซ์การตั้งค่า
 ไดอะล็อกบ็อกซ์ การตั้งค่า (สแกนภาพถ่าย)
ไดอะล็อกบ็อกซ์ การตั้งค่า (สแกนภาพถ่าย)
คลิก กำหนดเอง(Custom)
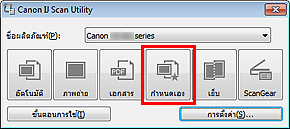
รายการหลายชุดจะถูกสแกนในครั้งเดียว
 หมายเหตุ
หมายเหตุคลิก ยกเลิก(Cancel) เพื่อยกเลิกการสแกน
รูปภาพที่สแกนถูกบันทึกไว้ในโฟลเดอร์ที่ตั้งค่าไว้สำหรับ บันทึกใน(Save in) ในไดอะล็อกบ็อกซ์การตั้งค่าที่เกี่ยวข้อง ซึ่งแสดงโดยการคลิกที่ การตั้งค่า...(Settings...) ในไดอะล็อกบ็อกซ์การตั้งค่าแต่ละอัน คุณสามารถทำการตั้งค่าสแกนขั้นสูง
ด้านบน |