


คุณสามารถสแกนได้อย่างง่ายดายด้วยการตรวจหาชนิดรายการโดยอัตโนมัติ
 ข้อสำคัญ
ข้อสำคัญชนิดรายการต่อไปนี้อาจไม่สามารถทำการสแกนได้อย่างถูกต้อง ในกรณีนี้ ปรับกรอบการครอบตัด (พื้นที่สแกน) ในมุมมองภาพทั้งหมดของ ScanGear (ไดรเวอร์เครื่องสแกนเนอร์) และทำการสแกนอีกครั้ง
ภาพถ่ายที่มีพื้นหลังเป็นสีขาว
รายการที่พิมพ์บนกระดาษสีขาว เอกสารที่เขียนด้วยลายมือ นามบัตร ฯลฯ
รายการที่บาง
รายการที่หนา
เมื่อสแกนเอกสารสองฉบับหรือมากกว่าจาก ADF (ตัวป้อนเอกสารอัตโนมัติ) ให้วางเอกสารขนาดเดียวกัน
ตรวจสอบว่าเครื่องสแกนเนอร์หรือเครื่องพิมพ์เปิดอยู่
วางรายการไว้บนแท่นวางหรือ ADF ของเครื่องสแกนเนอร์หรือเครื่องพิมพ์ของคุณ
เริ่ม IJ Scan Utility
คลิก อัตโนมัติ(Auto)
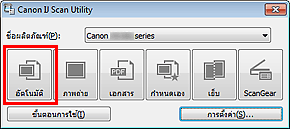
การสแกนจะเริ่มต้น
 หมายเหตุ
หมายเหตุคลิก ยกเลิก(Cancel) เพื่อยกเลิกการสแกน
เมื่อต้องการนำการแก้ไขที่เหมาะสมไปใช้ตามชนิดรายการ ให้คลิก การตั้งค่า...(Settings...) แล้วเลือกเช็คบ็อกซ์ ใช้การแก้ไขรูปภาพที่แนะนำ(Apply recommended image correction) ในไดอะล็อกบ็อกซ์ การตั้งค่า (สแกนอัตโนมัติ)(Settings (Auto Scan))
เพื่อสแกนเอกสารทั้งสองด้านโดยอัตโนมัติ คลิก การตั้งค่า...(Settings...) แล้วเลือกเช็คบ็อกซ์ สแกนทั้งสองหน้าเมื่อการสแกนจากตัวป้อนเอกสารอัตโนมัติ(Scan both sides when scanning from the ADF) ในไดอะล็อกบ็อกซ์ การตั้งค่า (สแกนอัตโนมัติ)(Settings (Auto Scan))
รูปภาพที่สแกนถูกบันทึกไว้ในโฟลเดอร์ที่ตั้งค่าไว้สำหรับ บันทึกใน(Save in) ในไดอะล็อกบ็อกซ์ การตั้งค่า (สแกนอัตโนมัติ)(Settings (Auto Scan)) ที่ปรากฏขึ้นโดยการคลิกที่ การตั้งค่า...(Settings...) ในไดอะล็อกบ็อกซ์ การตั้งค่า (สแกนอัตโนมัติ)(Settings (Auto Scan)) คุณสามารถทำการตั้งค่าสแกนขั้นสูง
โปรดดูหน้าต่อไปนี้เพื่อสแกนโดยการระบุชนิดรายการ
 การสแกนโดยใช้การตั้งค่าที่ชื่นชอบ
การสแกนโดยใช้การตั้งค่าที่ชื่นชอบ
 การสแกนเอกสารหลายชุดในครั้งเดียวจาก ADF (ตัวป้อนเอกสารอัตโนมัติ)
การสแกนเอกสารหลายชุดในครั้งเดียวจาก ADF (ตัวป้อนเอกสารอัตโนมัติ)
ด้านบน |