


Du kan kontrollera scanningens resultat och sedan spara bilderna på en dator.
 Viktigt!
Viktigt!Du kan inte kontrollera scanningens resultat innan du sparar när du scannar med Automatisk (Auto) eller manöverpanelen.
 Obs!
Obs!Fönstren för scanning av foton används som exempel i följande beskrivningar.
Starta IJ Scan Utility.
Klicka på Inställn... (Settings...).
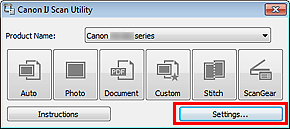
Dialogrutan Inställningar visas.
Klicka på Fotoskanning (Photo Scan).
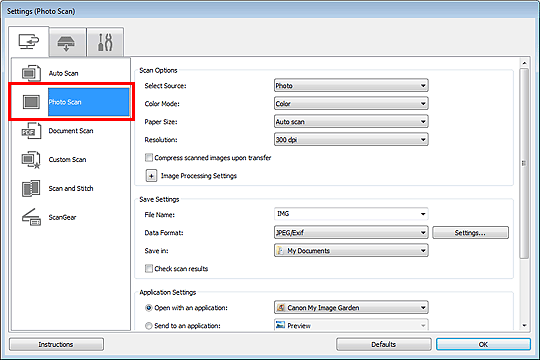
Markera kryssrutan Kontrollera skanningsresultat (Check scan results) och klicka på OK.
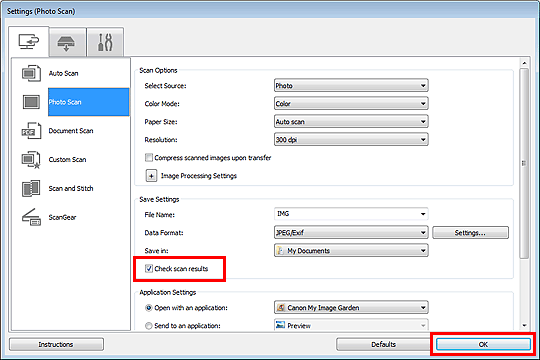
Huvudfönstret IJ Scan Utility visas.
 Obs!
Obs!Se följande sidor för mer information om hur du använder dialogrutan Inställningar.
 Dialogrutan Inställningar (Fotoskanning)
Dialogrutan Inställningar (Fotoskanning)
 Dialogrutan Inställningar (Dokumentskanning)
Dialogrutan Inställningar (Dokumentskanning)
 Dialogrutan Inställningar (Anpassad skanning)
Dialogrutan Inställningar (Anpassad skanning)
Klicka på Foto (Photo).
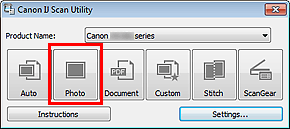
Scanningen startas.
När scanningen har slutförts visas dialogrutan Spara inställningar (Save Settings).
 Obs!
Obs!Klicka på Avbryt (Cancel) om du vill avbryta scanningen.
Ändra vid behov bildernas ordning och hur filer ska sparas.
Du kan ändra bildernas ordning och hur filer ska sparas i dialogrutan Spara inställningar (Save Settings).
 Dialogrutan Spara inställningar
Dialogrutan Spara inställningar
 Obs!
Obs!Följande mappar används som standard för att spara.
Windows 7: Mappen Mina dokument (My Documents)
Windows Vista: Mappen Dokument (Documents)
Windows XP: Mappen Mina dokument (My Documents)
Klicka på OK.
Scannade bilder sparas enligt inställningarna.
Överst |