


Klicka på ScanGear på fliken  (Scanna från en dator) för att visa dialogrutan Inställningar (ScanGear) (Settings (ScanGear)).
(Scanna från en dator) för att visa dialogrutan Inställningar (ScanGear) (Settings (ScanGear)).
I dialogrutan Inställningar (ScanGear) (Settings (ScanGear)) kan du ange hur bilder ska sparas när du scannar objekt med ScanGear (scannerdrivrutin) och vad som ska hända efter att de sparats.
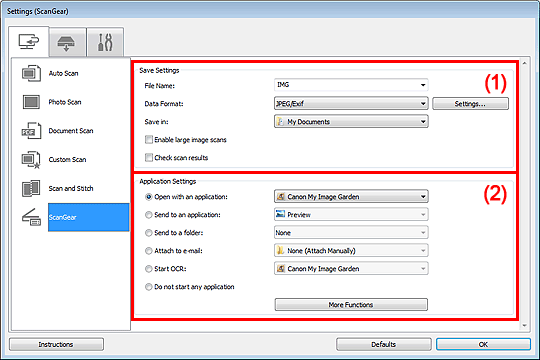
(1) Område för sparinställningar
(2) Område för programinställningar
 Viktigt!
Viktigt!När dialogrutan Inställningar visas från My Image Garden, visas inte inställningsobjekt för Programinställningar (Application Settings).
Filnamn (File Name)
Ange filnamnet för bilden som ska sparas. När du sparar en fil läggs datum och fyra siffror till det angivna filnamnet i formatet "_20XX0101_0001".
Dataformat (Data Format)
Välj dataformat att spara de scannade bilderna i.
Du kan välja JPEG/Exif, TIFF, PNG, PDF eller PDF (flera sidor) (PDF (Multiple Pages)).
 Obs!
Obs!När PDF eller PDF (flera sidor) (PDF (Multiple Pages)) har valts kan bilder i upplösningar upp till 9 600 x 9 600 bildpunkter skannas.
När kryssrutan Aktivera skanning av stora bilder (Enable large image scans) har markerats i Spara inställningar (Save Settings), eller om Starta OCR (Start OCR) har valts i Programinställningar (Application Settings), kan du välja JPEG/Exif, TIFF eller PNG.
Inställn... (Settings...)
Klicka för att visa dialogrutan Dataformatinställningar (Data Format Settings) där du kan ställa in kvaliteten för sparade bilder, nyckelordssökning och kompressionstyp för PDF-filer samt dataformat att spara bilder i när de scannats med automatisk scanning.
Spara i (Save in)
Visar mappen där de scannade bilderna sparas. För att ändra mapp anger du målmappen i dialogrutan Välj målmapp (Select Destination Folder) som visas när du väljer Lägg till... (Add...) på den nedrullningsbara menyn.
Följande mappar används som standard för att spara.
Windows 7: Mappen Mina dokument (My Documents)
Windows Vista: Mappen Dokument (Documents)
Windows XP: Mappen Mina dokument (My Documents)
 Viktigt!
Viktigt!När dialogrutan Inställningar visas från My Image Garden, visas inte det här alternativet.
Aktivera skanning av stora bilder (Enable large image scans)
Markera den här kryssrutan om du vill kunna skanna bilder upp till 21 000 x 30 000 bildpunkter och 1,8 GB.
 Viktigt!
Viktigt!När den här kryssrutan är markerad kan du inte välja Skicka till ett program (Send to an application), Skicka till en mapp (Send to a folder), Bifoga till e-post (Attach to e-mail) eller Starta OCR (Start OCR).
När dialogrutan Inställningar visas från My Image Garden, visas inte det här alternativet.
 Obs!
Obs!När den här kryssrutan inte är markerad kan bilder i upplösningar upp till 10 208 x 14 032 bildpunkter skannas.
Kontrollera skanningsresultat (Check scan results)
Visar dialogrutan Spara inställningar (Save Settings) efter scanning.
 Dialogrutan Spara inställningar
Dialogrutan Spara inställningar
 Viktigt!
Viktigt!När dialogrutan Inställningar visas från My Image Garden, visas inte det här alternativet.
Öppna med ett program (Open with an application)
Välj detta när du vill förbättra eller korrigera de scannade bilderna.
Du kan ange programmet på den nedrullningsbara menyn.
Skicka till ett program (Send to an application)
Välj detta när du vill använda de scannade bilderna som de är i ett program där du kan bläddra i eller organisera bilder.
Du kan ange programmet på den nedrullningsbara menyn.
Skicka till en mapp (Send to a folder)
Välj detta när du även vill spara de scannade bilderna till en annan mapp än den som angavs i Spara i (Save in).
Du kan ange mappen på den nedrullningsbara menyn.
Bifoga till e-post (Attach to e-mail)
Välj detta när du vill skicka e-post och bifoga de scannade bilderna.
Du kan ange vilket e-postprogram du vill starta på den nedrullningsbara menyn.
Starta OCR (Start OCR)
Välj denna när du vill konvertera text i bilden till textdata med det angivna OCR-programmet.
Du kan ange programmet på den nedrullningsbara menyn.
Starta inte något program (Do not start any application)
Sparar till mappen som angetts i Spara i (Save in).
 Obs!
Obs!Ange programmet eller mappen i dialogrutan Välj program (Select Application) eller Välj målmapp (Select Destination Folder) som visas när du väljer Lägg till... (Add...) på den nedrullningsbara menyn.
Anvisningar (Instructions)
Öppnar den här guiden.
Standardvärden (Defaults)
Du kan återställa inställningarna på skärmen till standardinställningarna.
Överst |