


Avaa Asetukset (Automaattinen skannaus) (Settings (Auto Scan)) -valintaikkuna napsauttamalla  (Skannaaminen tietokoneesta) -välilehdessä kohtaa Automaattinen skannaus (Auto Scan).
(Skannaaminen tietokoneesta) -välilehdessä kohtaa Automaattinen skannaus (Auto Scan).
Asetukset (Automaattinen skannaus) (Settings (Auto Scan)) -valintaikkunassa voit määrittää skannauksen lisäasetukset, jos haluat skannata tunnistamalla kohteen tyypin automaattisesti.
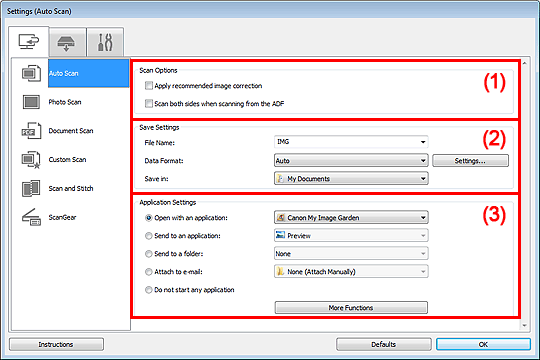
(1) Skannauksen asetukset -alue
(3) Sovelluksen asetukset -alue
 Tärkeää
TärkeääKun Asetukset-valintaikkuna avataan My Image Garden -sovelluksesta, Sovelluksen asetukset (Application Settings) -alueen asetuskohteet eivät ole näkyvissä.
Tuetut kohteet
Valokuvat, postikortit, käyntikortit, aikakauslehdet, sanomalehdet, asiakirjat sekä BD-, DVD- ja CD-levyt.
 Tärkeää
TärkeääJos haluat skannata seuraavantyyppisiä kohteita, määritä kohteen tyyppi ja koko Asetukset (Valokuvan skannaus) (Settings (Photo Scan)) -valintaikkunassa, Asetukset (Asiakirjan skannaus) (Settings (Document Scan)) -valintaikkunassa tai Asetukset (Mukautettu skannaus) (Settings (Custom Scan)) -valintaikkunassa ja napsauta sitten IJ Scan Utility -päänäytössä kohtaa Valokuva (Photo), Asiakirja (Document) tai Mukautettu (Custom). Skannaus ei onnistu oikein asetuksella Autom. (Auto).
A4-kokoiset valokuvat
Kokoa 2L (127 x 178 mm) (5 x 7 tuuman) pienemmät tekstiasiakirjat, esimerkiksi pehmeäkantisten kirjojen sivut ilman selkämystä
Ohuelle valkoiselle paperille painetut kohteet
Leveät kohteet, kuten panoraamakuvat
Heijastavia levyjen etikettejä ei välttämättä skannata odotetusti.
Aseta skannattavat kohteet tasolle oikein. Kohteita ei välttämättä skannata muussa tapauksessa oikein.
Lisätietoja kohteiden asettamisesta on kohdassa Kohteiden asettaminen (kun skannataan tietokoneesta).
Kun asiakirjojen molemmat puolet skannataan automaattisesti ADF:stä, voit skannata A4- tai Letter-koon asiakirjoja.
Kun skannaat kahta tai useampaa asiakirjaa ADF:stä, aseta laitteeseen vain samankokoisia asiakirjoja.
 Huomautus
HuomautusVoit vähentää skannausten läikettä määrittämällä Asetukset (Asiakirjan skannaus) (Settings (Document Scan))- tai Asetukset (Mukautettu skannaus) (Settings (Custom Scan)) -valintaikkunan Valitse lähde (Select Source) -asetukseksi Aikakauslehti (Magazine) ja napsauttamalla sitten IJ Scan Utility -päänäytössä kohtaa Asiakirja (Document) tai Mukautettu (Custom).
Käytä suositeltua kuvankorjausta (Apply recommended image correction)
Tekee sopivat korjaukset automaattisesti kohteen tyypin perusteella.
 Tärkeää
TärkeääVärisävy voi poiketa lähdekuvasta tehtyjen korjausten vuoksi. Poista siinä tapauksessa valintaruudun valinta ja skannaa.
 Huomautus
HuomautusSkannaus kestää tavallista pidempään, kun otat käyttöön tämä toiminnon.
Skannaa molemmat puolet ADF:stä skannattaessa (Scan both sides when scanning from the ADF)
Skannaa ADF:ään asetettujen asiakirjojen molemmat puolet.
Asiakirjat skannataan sidonta pitkälle reunalle -muodossa asiakirjan yläreuna ADF:ään päin. Skannatut asiakirjat poistetaan takaa eteenpäin.
Tiedoston nimi (File Name)
Kirjoita tallennettavan kuvan tiedostonimi. Kun tallennat tiedoston, päivämäärä ja 4 numeroa lisätään määritettyyn tiedostonimeen muodossa "_20XX0101_0001".
Tietomuoto (Data Format)
Automaattinen (Auto) on valittuna. Seuraavia tietomuotoja käytetään tallennuksessa automaattisesti kohteen tyypin mukaan.
- Valokuvat, postikortit, BD-, DVD- ja CD-levyt sekä käyntikortit: JPEG
- Aikakauslehdet, sanomalehdet ja asiakirjat: PDF
 Tärkeää
TärkeääTallennusmuoto voi vaihdella kohteen asettelutavan mukaan.
Lisätietoja kohteiden asettamisesta on kohdassa Kohteiden asettaminen (kun skannataan tietokoneesta).
 Huomautus
HuomautusVoit muuttaa tietomuotoa kohdassa Asetukset... (Settings...).
Asetukset... (Settings...)
Napsauttamalla tätä voit avata Tietomuodon asetukset (Data Format Settings) -valintaikkunan, jossa voit määrittää tallennettavien kuvien laatuasetukset, PDF-tiedostojen avainsanahaun ja pakkaustyypin sekä Automaattinen skannaus -toiminnolla skannattavien kuvien tallennuksen tietomuodon.
Tallenna kohteeseen (Save in)
Näyttää kohdekansion, jonne skannatut kuvat tallennetaan. Jos haluat vaihtaa kansiota, määritä kohdekansio Valitse kohdekansio (Select Destination Folder) -valintaikkunassa, joka avataan valitsemalla avattavasta valikosta Lisää... (Add...).
Oletustallennuskansiot ovat seuraavat.
Windows 7: Tiedostot (My Documents) -kansio
Windows Vista: Tiedostot (Documents) -kansio
Windows XP: Omat tiedostot (My Documents) -kansio
 Tärkeää
TärkeääKun Asetukset-valintaikkuna avataan My Image Garden -sovelluksesta, tämä vaihtoehto ei ole näkyvissä.
Avaa sovelluksessa (Open with an application)
Valitse tämä vaihtoehto, kun haluat parantaa tai korjata skannattuja kuvia.
Voit määrittää sovelluksen avattavasta valikosta.
Lähetä sovellukseen (Send to an application)
Valitse tämä vaihtoehto, kun haluat käyttää skannattuja kuvia sellaisinaan toisessa sovelluksessa, jossa voit selata tai järjestää kuvia.
Voit määrittää sovelluksen avattavasta valikosta.
Lähetä kansioon (Send to a folder)
Valitse tämä vaihtoehto, jos haluat tallentaa skannatut kuvat myös toiseen kansioon, joka ei ole kohdassa Tallenna kohteeseen (Save in) määritetty kansio.
Voit määrittää kansion avattavasta valikosta.
Liitä sähköpostiin (Attach to e-mail)
Valitse tämä vaihtoehto, kun haluat lähettää skannattuja kuvia sähköpostin liitteinä.
Voit määrittää käynnistettävän sähköpostisovelluksen avattavasta valikosta.
Älä käynnistä mitään sovellusta (Do not start any application)
Tallentaa kuvat kohdassa Tallenna kohteeseen (Save in) määritettyyn kansioon.
 Huomautus
HuomautusMääritä sovellus tai kansio Valitse sovellus (Select Application)- tai Valitse kohdekansio (Select Destination Folder) -valintaikkunassa valitsemalla avattavasta valikosta Lisää... (Add...).
Ohjeita (Instructions)
Avaa tämän oppaan.
Oletukset (Defaults)
Voit palauttaa avattuna olevan näytön asetukset oletusasetuksiksi.
Sivun alkuun |