การสแกนรายการที่มีขนาดใหญ่กว่าแท่นวาง (เย็บรูปภาพ)
คุณสามารถสแกนครึ่งซ้ายและครึ่งขวาของรายการที่มีขนาดใหญ่กว่าแท่นวางและรวมรูปภาพกลับเข้าไปในภาพเดียว สนับสนุนรายการที่มีขนาดไม่เกินสองเท่าของแท่นวาง
 หมายเหตุ
หมายเหตุ
- ต่อไปนี้คือคำอธิบายวิธีการสแกนจากรายการที่จะวางไว้ทางด้านซ้าย
-
คลิก การตั้งค่า...(Settings...) จากนั้นตั้งค่าชนิดของรายการ ความละเอียด ฯลฯ ตามต้องการใน ไดอะล็อกบ็อกซ์ การตั้งค่า (สแกนและเย็บ)(Settings (Scan and Stitch))
เมื่อการตั้งค่าเสร็จสมบูรณ์ ให้คลิก ตกลง(OK)
-
คลิก เย็บ(Stitch)
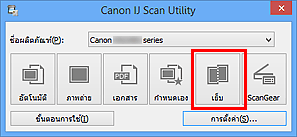
หน้าต่าง เย็บรูปภาพ(Image Stitch) จะปรากฏขึ้น
-
ใน เลือกขนาดผลงาน(Select Output Size) ให้เลือกขนาดผลงานตามขนาดของกระดาษ
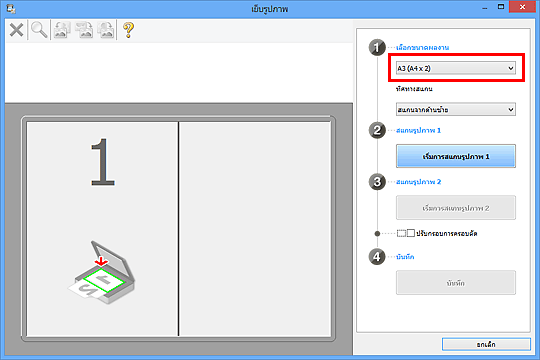
-
ตรวจสอบว่าเลือก สแกนจากด้านซ้าย(Scan from Left) ไว้ใน ทิศทางสแกน(Scan Direction)
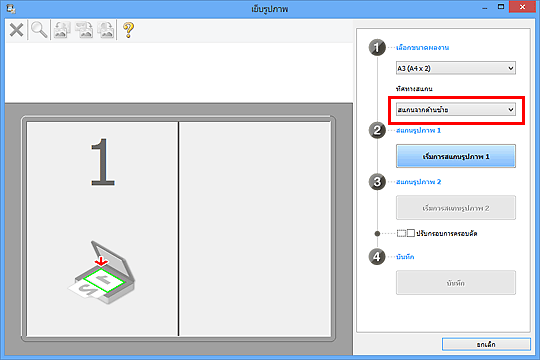
-
วางรายการซึ่งแสดงเป็นด้านซ้ายของหน้าจอโดยให้คว่ำหน้าลงบนแท่นวาง
-
คลิก เริ่มการสแกนรูปภาพ 1(Start Scanning Image 1)
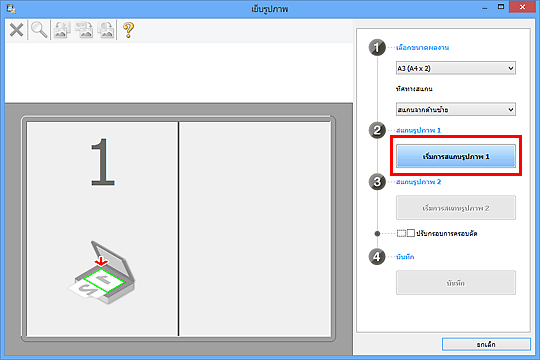
รายการแรกจะถูกสแกนและปรากฏใน 1
 หมายเหตุ
หมายเหตุ- คลิก ยกเลิก(Cancel) เพื่อยกเลิกการสแกน
-
วางรายการซึ่งแสดงเป็นด้านขวาของหน้าจอโดยให้คว่ำหน้าลงบนแท่นวาง
-
คลิก เริ่มการสแกนรูปภาพ 2(Start Scanning Image 2)
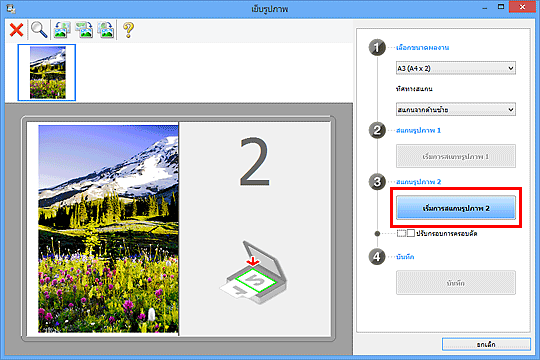
รายการที่สองจะถูกสแกนและปรากฏใน 2
 หมายเหตุ
หมายเหตุ- คลิก ยกเลิก(Cancel) เพื่อยกเลิกการสแกน
-
ปรับรูปภาพที่สแกนตามต้องการ
ใช้แถบเครื่องมือเพื่อหมุนหรือซูมเข้า/ออก หรือลากรูปภาพเพื่อปรับตำแหน่ง
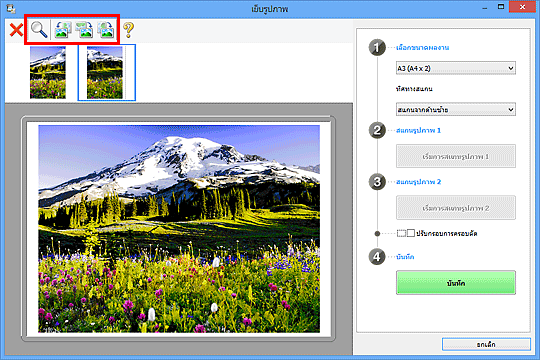
 หมายเหตุ
หมายเหตุ-
เลือกเช็คบ็อกซ์ ปรับกรอบการครอบตัด(Adjust cropping frames) เพื่อระบุพื้นที่ที่จะบันทึก
- เพื่อสแกนรายการอีกครั้ง เลือกรูปภาพในบริเวณภาพตัวอย่างหรือรูปขนาดย่อที่ด้านบนสุดของหน้าจอ แล้วคลิก
 (ลบ) รูปภาพที่เลือกลบแล้ว ให้คุณสามารถสแกนรายการอีกครั้ง
(ลบ) รูปภาพที่เลือกลบแล้ว ให้คุณสามารถสแกนรายการอีกครั้ง
-
-
คลิก บันทึก(Save)
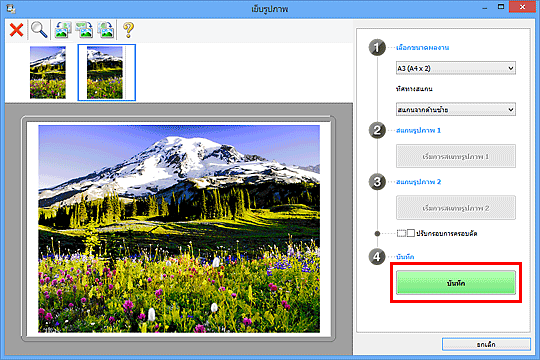
รูปภาพที่รวมกันจะถูกบันทึก
 หมายเหตุ
หมายเหตุ
- อ้างอิงถึง 'หน้าต่าง เย็บรูปภาพ' สำหรับรายละเอียดเกี่ยวกับหน้าต่าง เย็บรูปภาพ(Image Stitch)
- คุณสามารถทำการตั้งค่าสแกนขั้นสูงใน ไดอะล็อกบ็อกซ์ การตั้งค่า (สแกนและเย็บ)(Settings (Scan and Stitch)) โดยคลิกที่ การตั้งค่า...(Settings...)

