ไดอะล็อกบ็อกซ์ การตั้งค่า (สแกนและเย็บ)
คลิก สแกนและเย็บ(Scan and Stitch) ในแท็บ  (การสแกนจากคอมพิวเตอร์) เพื่อแสดงไดอะล็อกบ็อกซ์ การตั้งค่า (สแกนและเย็บ)(Settings (Scan and Stitch))
(การสแกนจากคอมพิวเตอร์) เพื่อแสดงไดอะล็อกบ็อกซ์ การตั้งค่า (สแกนและเย็บ)(Settings (Scan and Stitch))
ในไดอะล็อกบ็อกซ์ การตั้งค่า (สแกนและเย็บ)(Settings (Scan and Stitch)) คุณสามารถทำการตั้งค่าสแกนขั้นสูงเพื่อสแกนรายการต่าง ๆ ที่มีขนาดใหญ่กว่าแท่นวาง
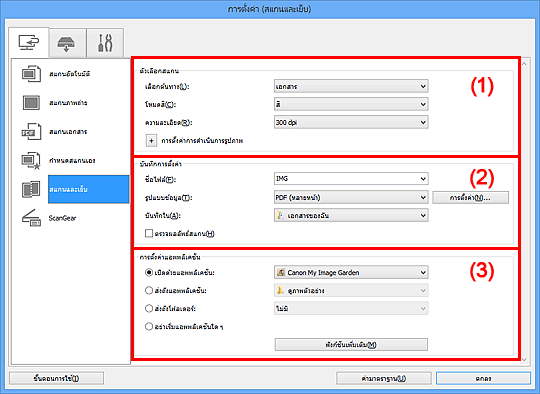
 ข้อสำคัญ
ข้อสำคัญ
- เมื่อไดอะล็อกบ็อกซ์การตั้งค่าแสดงขึ้นจากหน้าจอสแกนของ My Image Garden รายการการตั้งค่าสำหรับ การตั้งค่าแอพพลิเคชั่น(Application Settings) จะไม่ปรากฏขึ้น
(1) บริเวณตัวเลือกสแกน
- เลือกต้นทาง(Select Source)
-
เลือกชนิดของรายการที่จะสแกน
- การสแกนภาพถ่าย: ภาพถ่าย(Photo)
- การสแกนเอกสาร: เอกสาร(Document)
- การสแกนนิตยสาร: นิตยสาร(Magazine)
 หมายเหตุ
หมายเหตุ- เพื่อลดมัวร์ (moire) ตั้งค่า เลือกต้นทาง(Select Source) เป็น นิตยสาร(Magazine)
- โหมดสี(Color Mode)
- เลือกโหมดสีสำหรับสแกนรายการ
- ความละเอียด(Resolution)
-
เลือกความละเอียดของรายการที่จะสแกน
ความละเอียดที่สูงขึ้น (ค่า) หมายถึงรายละเอียดของรูปภาพจะมากขึ้น
- การตั้งค่าการดำเนินการรูปภาพ(Image Processing Settings)
-
คลิก
 (บวก) เพื่อตั้งค่าต่อไปนี้ รายการการตั้งค่าที่ใช้ได้จะแตกต่างกันไปขึ้นอยู่กับ เลือกต้นทาง(Select Source)
(บวก) เพื่อตั้งค่าต่อไปนี้ รายการการตั้งค่าที่ใช้ได้จะแตกต่างกันไปขึ้นอยู่กับ เลือกต้นทาง(Select Source) ข้อสำคัญ
ข้อสำคัญ- เมื่อ โหมดสี(Color Mode) คือ สีดำและสีขาว(Black and White) การตั้งค่าการดำเนินการรูปภาพ(Image Processing Settings) จะไม่พร้อมใช้งาน
-
เมื่อ เลือกต้นทาง(Select Source) เป็น ภาพถ่าย(Photo):
- ทำให้เค้าโครงร่างคม(Sharpen outline)
- ทำให้เค้าโครงของวัตถุเน้นหนักเพื่อให้รูปภาพคม
-
เมื่อ เลือกต้นทาง(Select Source) เป็น นิตยสาร(Magazine) หรือ เอกสาร(Document):
- ทำให้เค้าโครงร่างคม(Sharpen outline)
- ทำให้เค้าโครงของวัตถุเน้นหนักเพื่อให้รูปภาพคม
- ลดเงาจากด้านหลังกระดาษ(Reduce show-through)
- ทำให้ข้อความชัดเจนขึ้นในรายการหรือลดเงาจากด้านหลังหนังสือพิมพ์ ฯลฯ
- ลดมวาเรคลื่นลง(Reduce moire)
-
ลดรูปแบบมัวร์(moire)
วัสดุที่พิมพ์จะถูกแสดงเป็นการรวบรวมของภาพจุดละเอียด 'มัวร์(Moire)' เป็นลักษณะที่มีการเกลี่ยภาพไม่สม่ำเสมอและมีแถบเกิดขึ้นขณะที่ภาพถ่ายหรือรูปภาพเช่นนี้ถูกพิมพ์ด้วยจุดดีถูกสแกน
 หมายเหตุ
หมายเหตุ- การสแกนจะใช้เวลานานกว่าปกติเมื่อคุณใช้งาน ลดมวาเรคลื่นลง(Reduce moire)
(2) บริเวณบันทึกการตั้งค่า
- ชื่อไฟล์(File Name)
- ป้อนชื่อไฟล์ของรูปภาพที่จะบันทึก เมื่อคุณบันทึกไฟล์ วันที่และตัวเลขสี่หลักจะรวมอยู่ที่ชื่อไฟล์ที่กำหนดในรูปแบบ '_20XX0101_0001'
- รูปแบบข้อมูล(Data Format)
-
เลือกรูปแบบข้อมูลที่จะบันทึกรูปภาพที่สแกน
คุณสามารถเลือก JPEG/Exif, TIFF, PNG, PDF หรือ PDF (หลายหน้า)(PDF (Multiple Pages))
 ข้อสำคัญ
ข้อสำคัญ- คุณไม่สามารถเลือก JPEG/Exif เมื่อ โหมดสี(Color Mode) คือ สีดำและสีขาว(Black and White)
- การตั้งค่า...(Settings...)
- คลิกเพื่อแสดง ไดอะล็อกบ็อกซ์ การตั้งค่ารูปแบบข้อมูล(Data Format Settings) ซึ่งคุณจะสามารถกำหนดคุณภาพของรูปภาพที่จะบันทึก การค้นหาคำหลักของไฟล์ PDF และชนิดของการบีบข้อมูล และรูปแบบข้อมูลสำหรับการบันทึกรูปภาพที่สแกนด้วย สแกนอัตโนมัติ
- บันทึกใน(Save in)
-
แสดงโฟลเดอร์ที่จะบันทึกรูปภาพที่ถูกสแกน เพื่อเปลี่ยนโฟลเดอร์ ให้ระบุโฟลเดอร์ปลายทางในไดอะล็อกบ็อกซ์ เลือกโฟลเดอร์ปลายทาง(Select Destination Folder) ที่แสดงด้วยการเลือก เพิ่ม...(Add...) จากเมนูแบบดึงลง
โฟลเดอร์บันทึกตามค่ามาตราฐานมีดังนี้
- Windows 8: โฟลเดอร์ เอกสารของฉัน(My Documents)
- Windows 7: โฟลเดอร์ เอกสารของฉัน(My Documents)
- Windows Vista: โฟลเดอร์ เอกสาร(Documents)
- Windows XP: โฟลเดอร์ เอกสารของฉัน(My Documents)
 ข้อสำคัญ
ข้อสำคัญ- เมื่อไดอะล็อกบ็อกซ์การตั้งค่าแสดงขึ้นจาก My Image Garden ตัวเลือกนี้จะไม่ปรากฏขึ้น
- ตรวจผลลัพธ์สแกน(Check scan results)
-
แสดง ไดอะล็อกบ็อกซ์ บันทึกการตั้งค่า(Save Settings) ภายหลังการสแกน
 ข้อสำคัญ
ข้อสำคัญ- เมื่อไดอะล็อกบ็อกซ์การตั้งค่าแสดงขึ้นจาก My Image Garden ตัวเลือกนี้จะไม่ปรากฏขึ้น
(3) บริเวณการตั้งค่าแอพพลิเคชั่น
- เปิดด้วยแอพพลิเคชั่น(Open with an application)
-
เลือกนี้เมื่อคุณต้องการปรับปรุงหรือแก้ไขรูปภาพที่สแกน
คุณสามารถระบุแอพพลิเคชั่นจากเมนูแบบดึงลง
- ส่งถึงแอพพลิเคชั่น(Send to an application)
-
เลือกนี้เมื่อคุณต้องการใช้รูปภาพที่สแกนซึ่งในแอพพลิเคชั่นที่ให้คุณสามารถมองหรือจัดตั้งรูปภาพ
คุณสามารถระบุแอพพลิเคชั่นจากเมนูแบบดึงลง
- ส่งถึงโฟลเดอร์(Send to a folder)
-
เลือกนี้เมื่อคุณยังต้องการบันทึกรูปภาพที่สแกนไปถึงโฟลเดอร์ที่ไม่ใช่อันที่ระบุใน บันทึกใน(Save in)
คุณสามารถระบุโฟลเดอร์จากเมนูแบบดึงลง
- อย่าเริ่มแอพพลิเคชั่นใด ๆ(Do not start any application)
- บันทึกไปยังโฟลเดอร์ที่ระบุใน บันทึกใน(Save in)
 หมายเหตุ
หมายเหตุ
- ระบุแอพพลิเคชั่นหรือโฟลเดอร์ในไดอะล็อกบ็อกซ์ เลือกแอพพลิเคชั่น(Select Application) หรือ เลือกโฟลเดอร์ปลายทาง(Select Destination Folder) ที่แสดงด้วยการเลือก เพิ่ม...(Add...) จากเมนูแบบดึงลง
- ขั้นตอนการใช้(Instructions)
- เปิดคำแนะนำนี้
- ค่ามาตราฐาน(Defaults)
- คุณสามารถเรียกคืนการตั้งค่าในหน้าจอที่แสดงกลับไปสู่ค่ามาตราฐาน

