Диалогов прозорец „Настройки (Фото сканиране)“
Щракнете върху Фото сканиране (Photo Scan) в раздела  (Сканиране от компютър), за да се покаже диалоговият прозорец Настройки (Фото сканиране) (Settings (Photo Scan)).
(Сканиране от компютър), за да се покаже диалоговият прозорец Настройки (Фото сканиране) (Settings (Photo Scan)).
В диалоговия прозорец Настройки (Фото сканиране) (Settings (Photo Scan)) можете да задавате разширени настройки за сканиране, за да сканирате елементи като снимки.
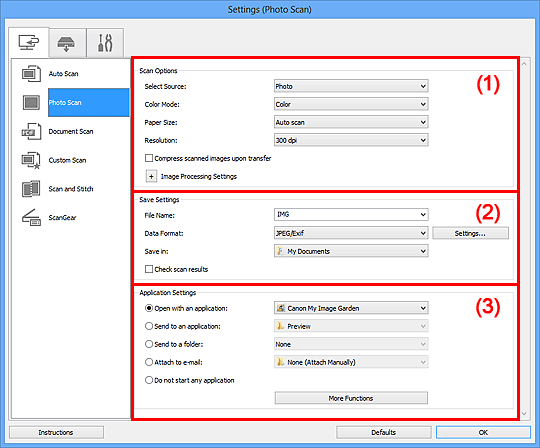
- (1) Област „Опции при сканиране“
- (2) Област „Настройки на запаметяване“
- (3) Област „Настройки на приложения“
 Важно
Важно
- Когато диалоговият прозорец „Настройки“ се изведе от My Image Garden, елементите за настройка за Настройки на приложения (Application Settings) няма да се появят.
(1) Област „Опции при сканиране“
- Избор на източник (Select Source)
- Избрана е опцията Фото (Photo).
- Режим на цветове (Color Mode)
-
Изберете цветовия режим, в който да сканирате елемента.
 Важно
Важно- За да изберете Черно-бяло (Black and White), премахнете отметката от квадратчето Компресирай сканираните изображения при прехвърляне (Compress scanned images upon transfer).
- Размер на хартията (Paper Size)
-
Изберете размера на елемента, който ще се сканира.
Когато изберете Персонализирано (Custom), ще се покаже екран, в който можете да укажете размера на хартията. Изберете Мерна единица (Unit), след което въведете Ширина (Width) и Височина (Height) и щракнете върху OK.
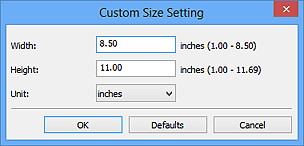
 Забележка
Забележка- Щракнете върху По подразб. (Defaults), за да възстановите указаните настройки до техните стойности по подразбиране.
- Разделителна способност (Resolution)
-
Изберете разделителната способност за елемента, който ще се сканира.
Колкото по-висока е разделителната способност (стойност), толкова повече детайли съдържа изображението.
- Компресирай сканираните изображения при прехвърляне (Compress scanned images upon transfer)
- Компресира сканираните изображение при тяхното прехвърляне на компютър. Това е от полза, когато скенерът или принтерът и компютърът са свързани с бавен интерфейс, като например USB1.1 или мрежа.
- Настройки за обработка на изображението (Image Processing Settings)
-
Щракнете върху
 (Плюс) за задаване на опцията по-долу.
(Плюс) за задаване на опцията по-долу. Важно
Важно- Когато Режим на цветове (Color Mode) е зададено на Черно-бяло (Black and White), опцията Настройки за обработка на изображението (Image Processing Settings) не е налична.
- Изостри контура (Sharpen outline)
- Подчертава контура на обектите, за да изостри изображението.
(2) Област „Настройки на запаметяване“
- Име на файл (File Name)
- Въведете името на файла на изображението, което искате да запишете. Когато записвате даден файл, към зададеното име на файла се добавят датата и четири цифри във формат „_20XX0101_0001“.
- Формат на данните (Data Format)
-
Изберете формата на данните, в който да се записват сканираните изображения.
Можете да изберете между JPEG/Exif, TIFF или PNG.
 Важно
Важно- Не можете да изберете JPEG/Exif, когато Режим на цветове (Color Mode) е Черно-бяло (Black and White).
- Настройки... (Settings...)
- Щракнете за показване на диалоговия прозорец Настройки на формата на данни (Data Format Settings), от който може да задавате качеството на изображенията за записване, търсенето по ключови думи на PDF файлове и техния тип на компресиране, както и формата на данните, в който да записвате изображения, сканирани чрез функцията за автоматично сканиране.
- Запаметяване в (Save in)
-
Показва папката, в която можете да записвате сканираните изображения. За да промените папката, укажете папка местоназначение в диалоговия прозорец Избор на папка местоназначение (Select Destination Folder), който се извежда чрез избиране от падащото меню на Добавяне... (Add...).
Папките за записване по подразбиране са представени по-долу.
- Windows 8: Папка Моите документи (My Documents)
- Windows 7: Папка Моите документи (My Documents)
- Windows Vista: Папка Документи (Documents)
- Windows XP: Папка Моите документи (My Documents)
 Важно
Важно- Когато диалоговият прозорец „Настройки“ се изведе от My Image Garden, тази опция няма да се появи.
- Провери резултатите от сканирането (Check scan results)
-
След сканиране показва диалоговия прозорец Настройки на запаметяване (Save Settings).
 Важно
Важно- Когато диалоговият прозорец „Настройки“ се изведе от My Image Garden, тази опция няма да се появи.
(3) Област „Настройки на приложения“
- Отваряне с приложение (Open with an application)
-
Изберете това, когато искате да подобрите качеството на или да коригирате сканирани изображения.
Можете да указвате приложението от падащото меню.
- Изпращане в приложение (Send to an application)
-
Изберете това, когато искате да използвате сканираните изображения, както са показани в приложение, което ви позволява да преглеждате или организирате изображения.
Можете да указвате приложението от падащото меню.
- Изпращане в папка (Send to a folder)
-
Изберете това, когато искате също така да записвате сканирани изображения в папка, различна от онази, указана в Запаметяване в (Save in).
Можете да указвате папката от падащото меню.
- Прилагане към имейл (Attach to e-mail)
-
Изберете това, когато искате да изпращате имейл съобщения със сканираните приложения като прикачени файлове.
Можете да указвате имейл клиента, който желаете да стартирате, от падащото меню.
- Без стартиране на приложение (Do not start any application)
- Записва в папката, указана в Запаметяване в (Save in).
 Забележка
Забележка
- Указвайте приложението или папката в диалоговия прозорец Избор на приложение (Select Application) или Избор на папка местоназначение (Select Destination Folder), който се извежда чрез избиране от падащото меню на опцията Добавяне... (Add...).
- Указания (Instructions)
- Отворете това ръководство.
- По подразб. (Defaults)
- Можете да възстановявате настройките в показвания екран до настройките по подразбиране.

