Диалогов прозорец „Настройки на запаметяване“
Поставете отметка в квадратчето Провери резултатите от сканирането (Check scan results) в Настройки на запаметяване (Save Settings) в диалоговия прозорец „Настройки“, за да се показва след сканиране диалоговият прозорец Настройки на запаметяване (Save Settings).
Можете да указвате типа на данните и тяхното местоназначение, докато преглеждате миниатюрите на сканираните резултати.
 Важно
Важно
- След сканиране от My Image Garden или операционния панел диалоговият прозорец Настройки на запаметяване (Save Settings) не се появява.
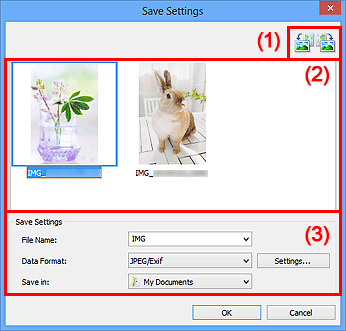
- (1) Бутони за работа при визуализация
- (2) Област с резултати от сканирането
- (3) Област „Настройки на запаметяване“
(1) Бутони за работа при визуализация
 /
/  (Завъртане на 90° наляво)/(Завъртане на 90° надясно)
(Завъртане на 90° наляво)/(Завъртане на 90° надясно)-
Завъртане на сканираните изображения на 90 градуса обратно или по посока на часовниковата стрелка.
Изберете изображението, което желаете да завъртите, след което щракнете върху
 (Завъртане на 90° наляво) или
(Завъртане на 90° наляво) или  (Завъртане на 90° надясно).
(Завъртане на 90° надясно).
 Важно
Важно
- Бутоните за работа при визуализация не се показват, когато не е поставена отметка в квадратчето Разреши сканиране за големи изображения (Enable large image scans) на диалоговия прозорец Настройки (ScanGear) (Settings (ScanGear)).
(2) Област с резултати от сканирането
Показва миниатюрите на сканираните изображения. Можете да промените реда на записване на изображенията чрез плъзгане и пускане. Имената на файловете за записване се появяват под миниатюрите.
(3) Област „Настройки на запаметяване“
- Име на файл (File Name)
- Въведете името на файла на изображението, което искате да запишете. Когато записвате даден файл, към зададеното име на файла се добавят датата и четири цифри във формат „_20XX0101_0001“.
- Формат на данните (Data Format)
-
Изберете формата на данните, в който да се записват сканираните изображения.
Можете да изберете между JPEG/Exif, TIFF, PNG, PDF или PDF (няколко стр.) (PDF (Multiple Pages)).
 Важно
Важно-
Не можете да изберете PDF или PDF (няколко стр.) (PDF (Multiple Pages)) в случаите по-долу.
- При сканиране чрез щракване върху Фото (Photo) в основния екран IJ Scan Utility
- Отметката в квадратчето Разреши сканиране за големи изображения (Enable large image scans) в Настройки на запаметяване (Save Settings) на диалоговия прозорец Настройки (ScanGear) (Settings (ScanGear)) е поставена
- Стартиране на OCR (Start OCR) е избрано в Настройки на приложения (Application Settings) на диалоговия прозорец Настройки (Сканиране на документи) (Settings (Document Scan)), Настройки (Персонализирано сканиране) (Settings (Custom Scan)) или Настройки (ScanGear) (Settings (ScanGear))
- Не можете да изберете JPEG/Exif, когато Режим на цветове (Color Mode) е Черно-бяло (Black and White).
-
- Настройки... (Settings...)
- Щракнете за показване на диалоговия прозорец Настройки на формата на данни (Data Format Settings), от който може да задавате качеството на изображенията за записване, търсенето по ключови думи на PDF файлове и техния тип на компресиране, както и формата на данните, в който да записвате изображения, сканирани чрез функцията за автоматично сканиране.
- Запаметяване в (Save in)
-
Показва папката, в която можете да записвате сканираните изображения. За да промените папката, укажете папка местоназначение в диалоговия прозорец Избор на папка местоназначение (Select Destination Folder), който се извежда чрез избиране от падащото меню на Добавяне... (Add...).
Папките за записване по подразбиране са представени по-долу.
- Windows 8: Папка Моите документи (My Documents)
- Windows 7: Папка Моите документи (My Documents)
- Windows Vista: Папка Документи (Documents)
- Windows XP: Папка Моите документи (My Documents)

