


คลิก กำหนดสแกนเอง(Custom Scan) ในแท็บ  (การสแกนจากคอมพิวเตอร์) เพื่อแสดงไดอะล็อกบ็อกซ์ การตั้งค่า (กำหนดสแกนเอง)(Settings (Custom Scan))
(การสแกนจากคอมพิวเตอร์) เพื่อแสดงไดอะล็อกบ็อกซ์ การตั้งค่า (กำหนดสแกนเอง)(Settings (Custom Scan))
ในไดอะล็อกบ็อกซ์ การตั้งค่า (กำหนดสแกนเอง)(Settings (Custom Scan)) คุณสามารถทำการตั้งค่าสแกนขั้นสูงเพื่อสแกนตามการกำหนดลักษณะของคุณ
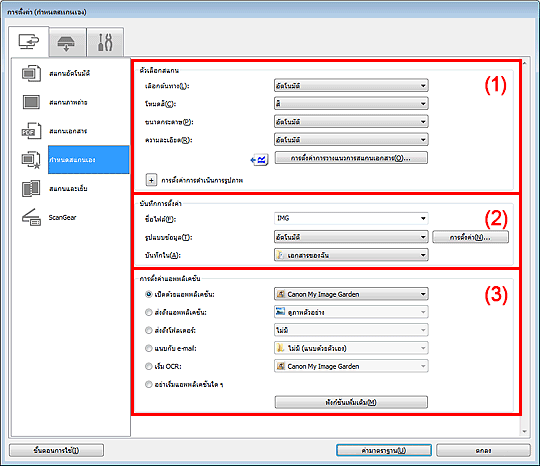
(3) บริเวณการตั้งค่าแอพพลิเคชั่น
 ข้อสำคัญ
ข้อสำคัญเมื่อไดอะล็อกบ็อกซ์การตั้งค่าแสดงขึ้นจากหน้าจอสแกนของ My Image Garden รายการการตั้งค่าสำหรับ การตั้งค่าแอพพลิเคชั่น(Application Settings) จะไม่ปรากฏขึ้น
เลือกต้นทาง(Select Source)
เลือกชนิดของรายการที่จะสแกน เมื่อ อัตโนมัติ(Auto) ถูกเลือก ชนิดรายการจะถูกตรวจหาโดยอัตโนมัติ
โหมดสี(Color Mode) ขนาดกระดาษ(Paper Size) และ ความละเอียด(Resolution) จะถูกตั้งโดยอัตโนมัติเช่นกัน
 ข้อสำคัญ
ข้อสำคัญชนิดเอกสารที่สนับสนุนโดย อัตโนมัติ(Auto) คือภาพถ่าย ไปรษณียบัตร นามบัตร นิตยสาร หนังสือพิมพ์ เอกสาร และ BD/DVD/CD
เมื่อต้องการสแกนชนิดรายการต่อไปนี้ ให้ระบุชนิดรายการหรือขนาด คุณไม่สามารถสแกนโดยใช้ อัตโนมัติ(Auto) ได้อย่างถูกต้อง
ภาพถ่ายขนาด A4
เอกสารข้อความที่มีขนาดเล็กกว่า 2L (5 in x 7 in) (127 mm x 178 mm) อย่างเช่นหนังสือปกอ่อนที่สันปกถูกตัดออก
รายการที่ถูกพิมพ์บนกระดาษบางสีขาว
รายการแคบยาวอย่างเช่นภาพถ่ายทัศนียภาพทั้งหมด
ป้ายชื่อดิสก์ซึ่งสะท้อนแสงอาจจะไม่สามารถสแกนอย่างถูกต้องได้
วางรายการอย่างถูกต้องตามชนิดของรายการที่จะสแกน มิเช่นนั้น อาจไม่สามารถสแกนได้อย่างถูกต้อง
ดู 'การวางรายการ (เมื่อสแกนจากคอมพิวเตอร์)' สำหรับรายละเอียดเกี่ยวกับการวางรายการ
เมื่อสแกนเอกสารสองฉบับหรือมากกว่าจาก ADF (ตัวป้อนเอกสารอัตโนมัติ) ให้วางเอกสารขนาดเดียวกันแม้มีการตั้งค่า อัตโนมัติ(Auto) ไว้
 หมายเหตุ
หมายเหตุเมื่อต้องการแปลงข้อความในรูปภาพเป็นข้อมูลข้อความภายหลังการสแกน ให้ระบุ เลือกต้นทาง(Select Source) แทนที่จะเลือก อัตโนมัติ(Auto)
เพื่อลดมัวร์ (moire) ตั้งค่า เลือกต้นทาง(Select Source) เป็น นิตยสาร(Magazine)
โหมดสี(Color Mode)
เลือกโหมดสีสำหรับสแกนรายการ
 ข้อสำคัญ
ข้อสำคัญหากต้องการเลือก สีดำและสีขาว(Black and White) ให้ยกเลิกการเลือกเช็คบ็อกซ์ ให้บีบอัดรูปภาพที่ถูกสแกนเมื่อโอนย้าย(Compress scanned images upon transfer)
 หมายเหตุ
หมายเหตุเฉพาะ สี(Color) จะใช้งานได้เมื่อ เลือกต้นทาง(Select Source) เป็น อัตโนมัติ(Auto)
ขนาดกระดาษ(Paper Size)
เลือกขนาดรายการที่จะสแกน
เมื่อคุณเลือก กำหนดเอง(Custom) หน้าจอที่คุณสามารถระบุขนาดกระดาษได้จะปรากฏขึ้น เลือก หน่วย(Unit) แล้วป้อน ความกว้าง(Width) และ ความสูง(Height) และคลิก ตกลง(OK)
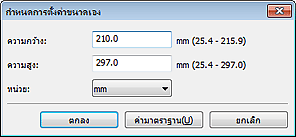
 หมายเหตุ
หมายเหตุเฉพาะ อัตโนมัติ(Auto) จะใช้งานได้เมื่อ เลือกต้นทาง(Select Source) เป็น อัตโนมัติ(Auto)
คลิก ค่ามาตราฐาน(Defaults) ในหน้าจอที่ซึ่งคุณจะสามารถระบุขนาดกระดาษที่จะเรียกคืนการตั้งค่าที่ระบุกลับไปสู่ค่ามาตราฐาน
ความละเอียด(Resolution)
เลือกความละเอียดของรายการที่จะสแกน
ความละเอียดที่สูงขึ้น (ค่า) หมายถึงรายละเอียดของรูปภาพจะมากขึ้น
 หมายเหตุ
หมายเหตุเฉพาะ อัตโนมัติ(Auto) จะใช้งานได้เมื่อ เลือกต้นทาง(Select Source) เป็น อัตโนมัติ(Auto)
การตั้งค่าการวางแนวการสแกนเอกสาร...(Document Scan Orientation Settings...)
ตัวเลือกนี้ไม่ปรากฏเมื่อคุณเลือก ADF หรือ อัตโนมัติ(Auto) สำหรับ เลือกต้นทาง(Select Source)
คลิกเพื่อแสดงไดอะล็อกบ็อกซ์ การตั้งค่าการวางแนวการสแกนเอกสาร(Document Scan Orientation Settings) ซึ่งคุณจะสามารถกำหนดการวางแนวและด้านเย็บเล่มของเอกสารที่ถูกสแกนจาก ADF
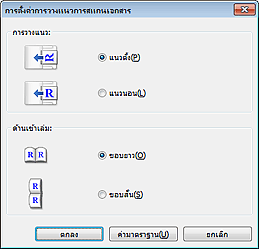
 ข้อสำคัญ
ข้อสำคัญไม่สามารถกำหนด ด้านเข้าเล่ม(Binding Side) เมื่อสแกนเฉพาะด้านหน้าของแต่ละเอกสารเท่านั้น
ให้บีบอัดรูปภาพที่ถูกสแกนเมื่อโอนย้าย(Compress scanned images upon transfer)
ย่อรูปภาพที่ถูกสแกนในเมื่อโอนย้ายไปยังคอมพิวเตอร์ วิธีนี้เป็นประโยชน์เมื่อเครื่องสแกนเนอร์หรือเครื่องพิมพ์และคอมพิวเตอร์ของคุณเชื่อมต่อด้วยอินเตอร์เฟซที่ช้า อย่างเช่น USB1.1 หรือเครือข่าย
 ข้อสำคัญ
ข้อสำคัญตัวเลือกนี้ไม่ปรากฏเมื่อ เลือกต้นทาง(Select Source) คือ อัตโนมัติ(Auto)
การตั้งค่าการดำเนินการรูปภาพ(Image Processing Settings)
คลิก  (บวก) เพื่อตั้งค่าต่อไปนี้ รายการการตั้งค่าที่ใช้ได้จะแตกต่างกันไปขึ้นอยู่กับ เลือกต้นทาง(Select Source)
(บวก) เพื่อตั้งค่าต่อไปนี้ รายการการตั้งค่าที่ใช้ได้จะแตกต่างกันไปขึ้นอยู่กับ เลือกต้นทาง(Select Source)
เมื่อ เลือกต้นทาง(Select Source) เป็น อัตโนมัติ(Auto)
ใช้การแก้ไขรูปภาพที่แนะนำ(Apply recommended image correction)
นำการแก้ไขที่เหมาะสมไปใช้โดยอัตโนมัติตามชนิดรายการ
 ข้อสำคัญ
ข้อสำคัญโทนสีอาจแตกต่างจากรูปภาพต้นฉบับเนื่องจากการแก้ไข ในกรณีนี้ ให้ล้างการเลือกเช็คบ็อกซ์และทำการสแกน
 หมายเหตุ
หมายเหตุการสแกนจะใช้เวลานานกว่าปกติเมื่อคุณใช้งานฟังก์ชันนี้
เมื่อ เลือกต้นทาง(Select Source) เป็น ภาพถ่าย(Photo)
 ข้อสำคัญ
ข้อสำคัญเมื่อ โหมดสี(Color Mode) คือ สีดำและสีขาว(Black and White) การตั้งค่าการดำเนินการรูปภาพ(Image Processing Settings) จะไม่พร้อมใช้งาน
ทำให้เค้าโครงร่างคม(Sharpen outline)
ทำให้เค้าโครงของวัตถุเน้นหนักเพื่อให้รูปภาพคม
เมื่อ เลือกต้นทาง(Select Source) เป็น นิตยสาร(Magazine) หรือเอกสาร
 หมายเหตุ
หมายเหตุรายการที่แสดงจะแตกต่างกันไปขึ้นอยู่กับ เลือกต้นทาง(Select Source) และ โหมดสี(Color Mode)
ใช้ซ่อมเอกสารอัตโนมัติ(Apply Auto Document Fix)
เลือกเช็คบ็อกซ์นี้เพื่อทำให้ข้อความคมชัดในเอกสารหรือนิตยสารสำหรับการอ่านได้ที่ดี
 ข้อสำคัญ
ข้อสำคัญใช้ได้เฉพาะในกรณีที่ไม่ได้เลือกเช็คบ็อกซ์ ให้บีบอัดรูปภาพที่ถูกสแกนเมื่อโอนย้าย(Compress scanned images upon transfer)
โทนสีอาจแตกต่างจากรูปภาพต้นฉบับเนื่องจากการแก้ไข ในกรณีนี้ ให้ล้างการเลือกเช็คบ็อกซ์และทำการสแกน
 หมายเหตุ
หมายเหตุการสแกนจะใช้เวลานานกว่าปกติเมื่อคุณใช้งานฟังก์ชันนี้
ทำให้เค้าโครงร่างคม(Sharpen outline)
ทำให้เค้าโครงของวัตถุเน้นหนักเพื่อให้รูปภาพคม
ลดเงาจากด้านหลังกระดาษ(Reduce show-through)
ทำให้ข้อความชัดเจนขึ้นในรายการหรือลดเงาจากด้านหลังหนังสือพิมพ์ ฯลฯ
ลดมวาเรคลื่นลง(Reduce moire)
ลดรูปแบบมัวร์(moire)
วัสดุที่พิมพ์จะถูกแสดงเป็นการรวบรวมของภาพจุดละเอียด 'มัวร์(Moire)' เป็นลักษณะที่มีการเกลี่ยภาพไม่สม่ำเสมอและมีแถบเกิดขึ้นขณะที่ภาพถ่ายหรือรูปภาพเช่นนี้ถูกพิมพ์ด้วยจุดดีถูกสแกน
 หมายเหตุ
หมายเหตุการสแกนจะใช้เวลานานกว่าปกติเมื่อคุณใช้งาน ลดมวาเรคลื่นลง(Reduce moire)
ลดเงาของเส้นเย็บเล่ม(Reduce gutter shadow)
ลดเงาของเส้นเย็บเล่มที่ปรากฏระหว่างหน้าเมื่อสแกนหนังสือที่เปิดออก
 ข้อสำคัญ
ข้อสำคัญฟังก์ชันนี้ใช้ได้เฉพาะเมื่อสแกนจากแท่นวาง
ใช้ได้เฉพาะในกรณีที่ไม่ได้เลือกเช็คบ็อกซ์ ให้บีบอัดรูปภาพที่ถูกสแกนเมื่อโอนย้าย(Compress scanned images upon transfer)
 หมายเหตุ
หมายเหตุใช้แท็บ โหมดขั้นสูง(Advanced Mode) ของ ScanGear (ไดรเวอร์เครื่องสแกนเนอร์) เพื่อแก้ไขเงาของเส้นเย็บเล่มเมื่อสแกนรายการหรือพื้นที่ที่ระบุที่ไม่เป็นขนาดมาตรฐาน
อ้างอิงถึง 'การแก้ไขเงาของเส้นเย็บเล่ม' สำหรับแบบของคุณจากหน้าแรกของ คู่มือออนไลน์ สำหรับรายละเอียด
แก้ไขข้อความเอกสารที่เอียง(Correct slanted text document)
ตรวจหาข้อความที่สแกนและแก้ไขมุม (ภายใน -0.1 ถึง -10 องศา หรือ +0.1 ถึง +10 องศา) ของเอกสาร
 ข้อสำคัญ
ข้อสำคัญเอกสารประเภทต่อไปนี้อาจไม่ถูกแก้ไขอย่างเหมาะสม เพราะไม่สามารถตรวจจับข้อความได้อย่างถูกต้อง
เอกสารที่มีบรรทัดข้อความเอียงมากกว่า 10 องศา หรือมุมแต่ละบรรทัดแตกต่างกัน
เอกสารที่มีข้อความทั้งแนวตั้งและแนวนอน
เอกสารที่มีฟอนต์ขนาดใหญ่หรือเล็กมาก
เอกสารที่มีข้อความเพียงเล็กน้อย
เอกสารที่มีตัวเลข/รูปภาพ
ข้อความที่เขียนด้วยลายมือ
เอกสารที่มีบรรทัดทั้งแนวตั้งและแนวนอน (ตาราง)
 หมายเหตุ
หมายเหตุการสแกนจะใช้เวลานานกว่าปกติเมื่อคุณใช้งาน แก้ไขข้อความเอกสารที่เอียง(Correct slanted text document)
ตรวจหาการวางแนวของเอกสารข้อความและหมุนรูปภาพ(Detect the orientation of text document and rotate image)
หมุนรูปภาพโดยอัตโนมัติให้เป็นการวางแนวที่ถูกต้องด้วยการตรวจหาการวางแนวของข้อความในเอกสารที่สแกน
 ข้อสำคัญ
ข้อสำคัญสนับสนุนเฉพาะเอกสารข้อความที่เขียนด้วยภาษาที่สามารถเลือกได้จาก ภาษาเอกสาร(Document Language) ในไดอะล็อกบ็อกซ์ การตั้งค่า (การตั้งค่าทั่วไป)(Settings (General Settings)) เท่านั้น
อาจไม่สามารถตรวจหาการวางแนวสำหรับการตั้งค่าหรือเอกสารประเภทต่อไปนี้ เพราะไม่สามารถตรวจจับข้อความได้อย่างถูกต้อง
ความละเอียดเกินขอบเขตจาก 300 dpi ถึง 600 dpi
ขนาดฟอนต์เกินขอบเขตจาก 8 จุด ถึง 48 จุด
เอกสารที่มีฟอนต์พิเศษ เอฟเฟ็กซ์ ตัวเอียง หรือข้อความลายมือ
เอกสารที่มีพื้นหลังเป็นรูปแบบ
ในกรณีนี้ ให้เลือกเช็คบ็อกซ์ ตรวจผลลัพธ์สแกน(Check scan results) และหมุนรูปภาพในไดอะล็อกบ็อกซ์ บันทึกการตั้งค่า(Save Settings)
ชื่อไฟล์(File Name)
ป้อนชื่อไฟล์ของรูปภาพที่จะบันทึก เมื่อคุณบันทึกไฟล์ วันที่และตัวเลข 4 หลักจะรวมอยู่ที่ชื่อไฟล์ที่กำหนดในรูปแบบ '_20XX0101_0001'
รูปแบบข้อมูล(Data Format)
เลือกรูปแบบข้อมูลที่จะบันทึกรูปภาพที่สแกน
คุณสามารถเลือก JPEG/Exif, TIFF, PNG, PDF, PDF (หลายหน้า)(PDF (Multiple Pages)) หรือ อัตโนมัติ(Auto)
 ข้อสำคัญ
ข้อสำคัญเมื่อเลือกเป็น อัตโนมัติ(Auto) รูปแบบที่บันทึกอาจแตกต่างกันไปขึ้นอยู่กับวิธีการวางรายการ
ดู 'การวางรายการ (เมื่อสแกนจากคอมพิวเตอร์)' สำหรับรายละเอียดเกี่ยวกับการวางรายการ
คุณไม่สามารถเลือก JPEG/Exif เมื่อ โหมดสี(Color Mode) คือ สีดำและสีขาว(Black and White)
เมื่อ เริ่ม OCR(Start OCR) ถูกเลือกใน การตั้งค่าแอพพลิเคชั่น(Application Settings) คุณสามารถเลือก PDF, PDF (หลายหน้า)(PDF (Multiple Pages)) หรือ อัตโนมัติ(Auto)
 หมายเหตุ
หมายเหตุอัตโนมัติ(Auto) จะปรากฏเฉพาะในกรณีที่เลือก อัตโนมัติ(Auto) สำหรับ เลือกต้นทาง(Select Source)
การตั้งค่า...(Settings...)
คลิกเพื่อแสดงไดอะล็อกบ็อกซ์ การตั้งค่ารูปแบบข้อมูล(Data Format Settings) ซึ่งคุณจะสามารถกำหนดคุณภาพของรูปภาพที่จะบันทึก การค้นหาคำหลักของไฟล์ PDF และชนิดของการบีบข้อมูล และรูปแบบข้อมูลสำหรับการบันทึกรูปภาพที่สแกนด้วย สแกนอัตโนมัติ
บันทึกใน(Save in)
แสดงโฟลเดอร์ที่จะบันทึกรูปภาพที่ถูกสแกน เพื่อเปลี่ยนโฟลเดอร์ ให้ระบุโฟลเดอร์ปลายทางในไดอะล็อกบ็อกซ์ เลือกโฟลเดอร์ปลายทาง(Select Destination Folder) ที่แสดงด้วยการเลือก เพิ่ม...(Add...) จากเมนูแบบดึงลง
โฟลเดอร์บันทึกตามค่ามาตราฐานมีดังนี้
Windows 7: โฟลเดอร์ เอกสารของฉัน(My Documents)
Windows Vista: โฟลเดอร์ เอกสาร(Documents)
Windows XP: โฟลเดอร์ เอกสารของฉัน(My Documents)
 ข้อสำคัญ
ข้อสำคัญเมื่อไดอะล็อกบ็อกซ์การตั้งค่าแสดงขึ้นจาก My Image Garden ตัวเลือกนี้จะไม่ปรากฏขึ้น
ตรวจผลลัพธ์สแกน(Check scan results)
แสดงไดอะล็อกบ็อกซ์ บันทึกการตั้งค่า(Save Settings) ภายหลังการสแกน
 ไดอะล็อกบ็อกซ์ บันทึกการตั้งค่า
ไดอะล็อกบ็อกซ์ บันทึกการตั้งค่า
 ข้อสำคัญ
ข้อสำคัญตัวเลือกนี้ไม่ปรากฏเมื่อ เลือกต้นทาง(Select Source) คือ อัตโนมัติ(Auto)
เมื่อไดอะล็อกบ็อกซ์การตั้งค่าแสดงขึ้นจาก My Image Garden ตัวเลือกนี้จะไม่ปรากฏขึ้น
เปิดด้วยแอพพลิเคชั่น(Open with an application)
เลือกนี้เมื่อคุณต้องการปรับปรุงหรือแก้ไขรูปภาพที่สแกน
คุณสามารถระบุแอพพลิเคชั่นจากเมนูแบบดึงลง
ส่งถึงแอพพลิเคชั่น(Send to an application)
เลือกนี้เมื่อคุณต้องการใช้รูปภาพที่สแกนซึ่งในแอพพลิเคชั่นที่ให้คุณสามารถมองหรือจัดตั้งรูปภาพ
คุณสามารถระบุแอพพลิเคชั่นจากเมนูแบบดึงลง
ส่งถึงโฟลเดอร์(Send to a folder)
เลือกนี้เมื่อคุณยังต้องการบันทึกรูปภาพที่สแกนไปถึงโฟลเดอร์ที่ไม่ใช่อันที่ระบุใน บันทึกใน(Save in)
คุณสามารถระบุโฟลเดอร์จากเมนูแบบดึงลง
แนบกับ e-mail(Attach to e-mail)
เลือกตัวเลือกนี้เมื่อคุณต้องการส่ง e-mail พร้อมแนบรูปภาพที่สแกน
คุณสามารถระบุไคลเอ็นต์ e-mail ที่คุณต้องการเริ่มจากเมนูแบบดึงลง
เริ่ม OCR(Start OCR)
เลือกตัวเลือกนี้เมื่อคุณต้องการแปลงข้อความในรูปภาพให้เป็นข้อมูลข้อความโดยใช้ซอฟต์แวร์ OCR ที่ระบุ
คุณสามารถระบุแอพพลิเคชั่นจากเมนูแบบดึงลง
อย่าเริ่มแอพพลิเคชั่นใด ๆ(Do not start any application)
บันทึกไปยังโฟลเดอร์ที่ระบุใน บันทึกใน(Save in)
 หมายเหตุ
หมายเหตุระบุแอพพลิเคชั่นหรือโฟลเดอร์ในไดอะล็อกบ็อกซ์ เลือกแอพพลิเคชั่น(Select Application) หรือ เลือกโฟลเดอร์ปลายทาง(Select Destination Folder) ที่แสดงด้วยการเลือก เพิ่ม...(Add...) จากเมนูแบบดึงลง
ขั้นตอนการใช้(Instructions)
เปิดคำแนะนำนี้
ค่ามาตราฐาน(Defaults)
คุณสามารถเรียกคืนการตั้งค่าในหน้าจอที่แสดงกลับไปสู่ค่ามาตราฐาน
ด้านบน |