


เลือกเช็คบ็อกซ์ ตรวจผลลัพธ์สแกน(Check scan results) ใน บันทึกการตั้งค่า(Save Settings) ของไดอะล็อกบ็อกซ์การตั้งค่า เพื่อแสดงไดอะล็อกบ็อกซ์ บันทึกการตั้งค่า(Save Settings) ภายหลังการสแกน
คุณสามารถระบุรูปแบบข้อมูลและปลายทางขณะที่ดูรูปขนาดย่อของผลลัพธ์สแกน
 ข้อสำคัญ
ข้อสำคัญหลังจากที่สแกนจาก My Image Garden หรือแผงการทำงานแล้ว ไดอะล็อกบ็อกซ์ บันทึกการตั้งค่า(Save Settings) ไม่ปรากฏขึ้น
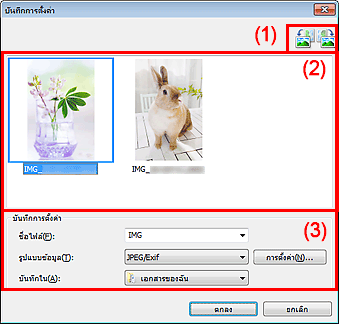
(1) ปุ่มการทำงานสำหรับภาพตัวอย่าง
 /
/  (หมุนซ้าย 90 องศา)/(หมุนขวา 90 องศา)
(หมุนซ้าย 90 องศา)/(หมุนขวา 90 องศา)
หมุนรูปภาพที่สแกนไว้ 90 องศาทวนเข็มนาฬิกา หรือตามเข็มนาฬิกา
เลือกรูปภาพที่คุณต้องการหมุน แล้วคลิก  (หมุนซ้าย 90 องศา) หรือ
(หมุนซ้าย 90 องศา) หรือ  (หมุนขวา 90 องศา)
(หมุนขวา 90 องศา)
 ข้อสำคัญ
ข้อสำคัญปุ่มการทำงานสำหรับภาพตัวอย่างจะไม่ปรากฏขึ้นขณะที่เช็คบ็อกซ์ เปิดใช้งานการสแกนรูปภาพขนาดใหญ่(Enable large image scans) ไม่ได้เลือกในไดอะล็อกบ็อกซ์ การตั้งค่า (ScanGear)(Settings (ScanGear))
แสดงรูปขนาดย่อของรูปภาพที่สแกน คุณสามารถเปลี่ยนลำดับบันทึกของรูปภาพด้วยการลากและวาง ชื่อไฟล์สำหรับการบันทึกจะแสดงอยู่ด้านล่างรูปขนาดย่อ
ชื่อไฟล์(File Name)
ป้อนชื่อไฟล์ของรูปภาพที่จะบันทึก เมื่อคุณบันทึกไฟล์ วันที่และตัวเลข 4 หลักจะรวมอยู่ที่ชื่อไฟล์ที่กำหนดในรูปแบบ '_20XX0101_0001'
รูปแบบข้อมูล(Data Format)
เลือกรูปแบบข้อมูลที่จะบันทึกรูปภาพที่สแกน
คุณสามารถเลือก JPEG/Exif, TIFF, PNG, PDF หรือ PDF (หลายหน้า)(PDF (Multiple Pages))
 ข้อสำคัญ
ข้อสำคัญคุณไม่สามารถเลือก PDF หรือ PDF (หลายหน้า)(PDF (Multiple Pages)) ในกรณีต่อไปนี้
เมื่อสแกนโดยคลิก ภาพถ่าย(Photo) ในหน้าจอหลัก IJ Scan Utility
เมื่อเช็คบ็อกซ์ เปิดใช้งานการสแกนรูปภาพขนาดใหญ่(Enable large image scans) ถูกเลือกใน บันทึกการตั้งค่า(Save Settings) ของไดอะล็อกบ็อกซ์ การตั้งค่า (ScanGear)(Settings (ScanGear))
เริ่ม OCR(Start OCR) ถูกเลือกใน การตั้งค่าแอพพลิเคชั่น(Application Settings) ของไดอะล็อกบ็อกซ์ การตั้งค่า (สแกนเอกสาร)(Settings (Document Scan)) การตั้งค่า (กำหนดสแกนเอง)(Settings (Custom Scan)) หรือ การตั้งค่า (ScanGear)(Settings (ScanGear))
คุณไม่สามารถเลือก JPEG/Exif เมื่อ โหมดสี(Color Mode) คือ สีดำและสีขาว(Black and White)
การตั้งค่า...(Settings...)
คลิกเพื่อแสดงไดอะล็อกบ็อกซ์ การตั้งค่ารูปแบบข้อมูล(Data Format Settings) ซึ่งคุณจะสามารถกำหนดคุณภาพของรูปภาพที่จะบันทึก การค้นหาคำหลักของไฟล์ PDF และชนิดของการบีบข้อมูล และรูปแบบข้อมูลสำหรับการบันทึกรูปภาพที่สแกนด้วย สแกนอัตโนมัติ
บันทึกใน(Save in)
แสดงโฟลเดอร์ที่จะบันทึกรูปภาพที่ถูกสแกน เพื่อเปลี่ยนโฟลเดอร์ ให้ระบุโฟลเดอร์ปลายทางในไดอะล็อกบ็อกซ์ เลือกโฟลเดอร์ปลายทาง(Select Destination Folder) ที่แสดงด้วยการเลือก เพิ่ม...(Add...) จากเมนูแบบดึงลง
โฟลเดอร์บันทึกตามค่ามาตราฐานมีดังนี้
Windows 7: โฟลเดอร์ เอกสารของฉัน(My Documents)
Windows Vista: โฟลเดอร์ เอกสาร(Documents)
Windows XP: โฟลเดอร์ เอกสารของฉัน(My Documents)
ด้านบน |