


วางหลายเอกสารบน ADF (ตัวป้อนเอกสารอัตโนมัติ) และสแกนในคราวเดียวกัน
 หมายเหตุ
หมายเหตุคุณสามารถสแกนหลายเอกสารในคราวเดียวกันจาก ADF เมื่อสแกนผ่าน อัตโนมัติ(Auto) เอกสาร(Document) กำหนดเอง(Custom) หรือ ScanGear
ดู 'การสแกนด้วยแอพพลิเคชั่นซอฟต์แวร์ที่คุณใช้ (ScanGear)' สำหรับแบบของคุณจากหน้าแรกของ คู่มือออนไลน์ สำหรับวิธีการสแกนโดยใช้ ScanGear (ไดรเวอร์เครื่องสแกนเนอร์)
ตรวจหาชนิดรายการโดยอัตโนมัติ คลิก อัตโนมัติ(Auto) และสแกน
ในไดอะล็อกบ็อกซ์ การตั้งค่า ให้ตั้งค่า เลือกต้นทาง(Select Source) เป็น ADF หรือ อัตโนมัติ(Auto) และสแกน
 หมายเหตุ
หมายเหตุหน้าจอสำหรับการสแกนเอกสารถูกใช้เป็นตัวอย่างในคำอธิบายต่อไปนี้
วางเอกสารบน ADF
เริ่ม IJ Scan Utility
คลิก การตั้งค่า...(Settings...)
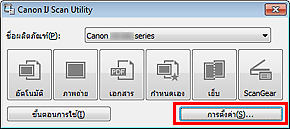
ไดอะล็อกบ็อกซ์การตั้งค่าจะปรากฏขึ้น
คลิก สแกนเอกสาร(Document Scan)
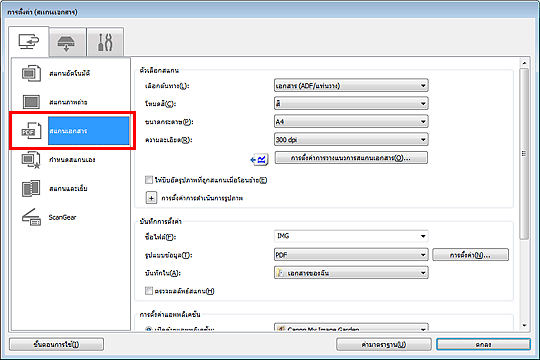
เลือก เลือกต้นทาง(Select Source) ตามเอกสารที่จะทำการสแกน
เพื่อสแกนเฉพาะด้านหน้าของแต่ละเอกสารเท่านั้น เลือก เอกสาร (ADF/แท่นวาง)(Document (ADF/Platen)) หรือ เอกสาร (ADF เป็นหน้าเดียว)(Document (ADF Simplex))
เพื่อสแกนด้านหน้าแล้วสแกนด้านหลังของแต่ละเอกสาร เลือก เอกสาร (ADF ทั้งสองหน้าด้วยตัวเอง)(Document (ADF Manual Duplex))
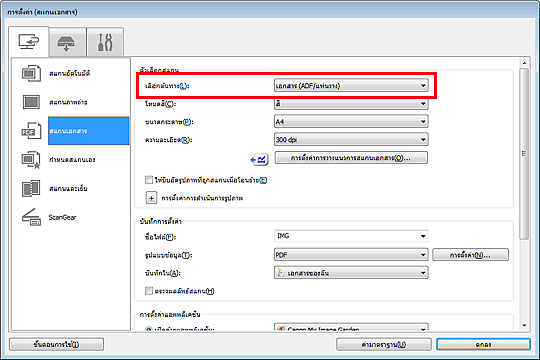
ตั้งค่าโหมดสี ขนาดเอกสาร และความละเอียดการสแกนตามที่ต้องการ
คลิก การตั้งค่าการวางแนวการสแกนเอกสาร...(Document Scan Orientation Settings...) เพื่อกำหนดการวางแนวเอกสารที่ถูกสแกน ในไดอะล็อกบ็อกซ์ที่แสดงอยู่ คุณสามารถระบุ การวางแนว(Orientation) และ ด้านเข้าเล่ม(Binding Side) วิธีการวางเอกสารขณะที่การสแกนด้านหลังจะขึ้นอยู่กับ ด้านเข้าเล่ม(Binding Side)
เมื่อการตั้งค่าเสร็จสมบูรณ์ ให้คลิก ตกลง(OK)
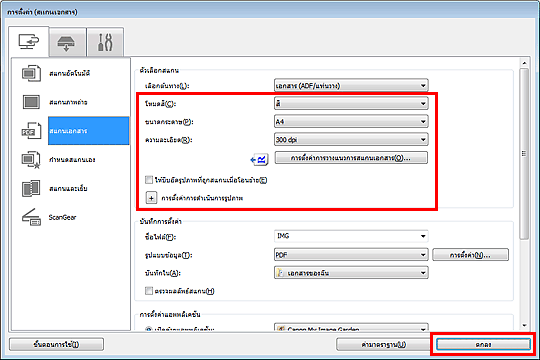
หน้าจอหลัก IJ Scan Utility จะปรากฏขึ้น
 หมายเหตุ
หมายเหตุดูหน้าต่อไปนี้สำหรับรายละเอียดเกี่ยวกับการตั้งค่ารายการในไดอะล็อกบ็อกซ์การตั้งค่า
คลิก เอกสาร(Document)
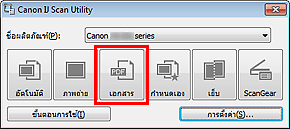
การสแกนจะเริ่มต้น
 หมายเหตุ
หมายเหตุคลิก ยกเลิก(Cancel) เพื่อยกเลิกการสแกน
เมื่อเลือก เอกสาร (ADF ทั้งสองหน้าด้วยตัวเอง)(Document (ADF Manual Duplex)) สำหรับ เลือกต้นทาง(Select Source) ให้ไปที่ขั้นตอนที่ 8
ทำตามคู่มืออิเลกทรอนิคส์เพื่อวางเอกสาร
 หมายเหตุ
หมายเหตุหน้าจอสำหรับการสแกนด้วย การวางแนว(Orientation) ที่ตั้งค่าเป็น แนวตั้ง(Portrait) ถูกใช้เป็นตัวอย่างในคำอธิบายต่อไปนี้
วางเอกสารหลังจากการหมุนเอกสารผลงาน 180 องศา
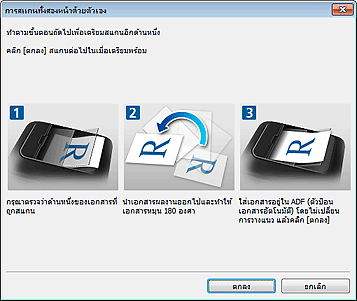
วางเอกสารโดยไม่เปลี่ยนแปลงการวางแนวของเอกสารผลงาน
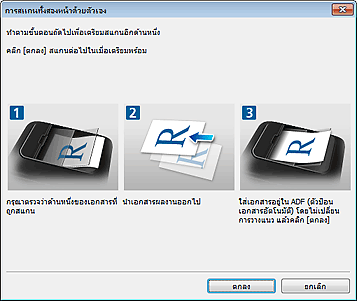
คลิก ตกลง(OK)
การสแกนจะเริ่มต้น
 หมายเหตุ
หมายเหตุคลิก ยกเลิก(Cancel) เพื่อยกเลิกการสแกน
รูปภาพที่สแกนถูกบันทึกไว้ในโฟลเดอร์ที่ตั้งค่าไว้สำหรับ บันทึกใน(Save in) ในไดอะล็อกบ็อกซ์การตั้งค่าที่เกี่ยวข้อง ซึ่งแสดงโดยการคลิกที่ การตั้งค่า...(Settings...) ในไดอะล็อกบ็อกซ์การตั้งค่าแต่ละอัน คุณสามารถทำการตั้งค่าสแกนขั้นสูง
ด้านบน |