Skenovanie viacerých dokumentov naraz z podávača APD (automatický podávač dokumentov)
Umiestnite viacero dokumentov do automatického podávača dokumentov (APD) a skenujte ich všetky naraz.
 Poznámka
Poznámka
- Viacero dokumentov naraz môžete skenovať pomocou podávača APD pri skenovaní pomocou funkcie Automaticky (Auto), Dokument (Document), Vlastné (Custom) alebo ScanGear.
Informácie o skenovaní pomocou aplikácie ScanGear (ovládač skenera) nájdete v časti „Skenovanie pomocou používaného aplikačného softvéru (ScanGear)“ pre svoj model z obrazovky Domov dokumentu Príručka online.
S použitím funkcie automatického skenovania:
Typ položky sa zistí automaticky. Na hlavnej obrazovke aplikácie IJ Scan Utility kliknite na položku Automaticky (Auto) a spustite skenovanie.
Bez použitia funkcie automatického skenovania:
V dialógovom okne nastavení nastavte položku Výber zdroja (Select Source) na hodnotu APD alebo Automaticky (Auto) a spustite skenovanie.
 Poznámka
Poznámka
- V nasledujúcich opisoch sa ako príklady používajú obrazovky skenovania dokumentov.
-
Umiestnite dokumenty do podávača APD.
-
Kliknite na tlačidlo Nastavenia (Settings...).
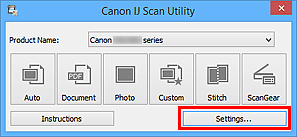
Zobrazí sa dialógové okno nastavení.
-
Kliknite na tlačidlo Skenovanie dokumentov (Document Scan).
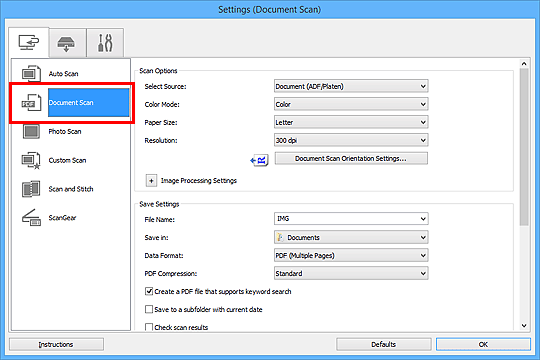
-
Vyberte možnosť Výber zdroja (Select Source) podľa skenovaných dokumentov.
Ak chcete skenovať iba prednú stranu každého dokumentu, vyberte položku Dokument (APD/predlohové sklo) (Document (ADF/Platen)) alebo Dokument (jednostranný – APD) (Document (ADF Simplex)).
Ak chcete skenovať prednú a potom zadnú stranu každého dokumentu, vyberte položku Dokument (obojstranný manuálne – APD) (Document (ADF Manual Duplex)).
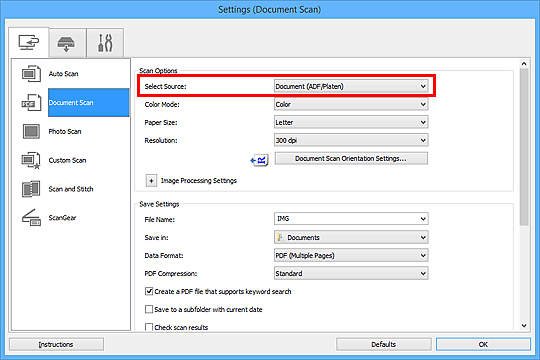
-
Podľa potreby nastavte režim farieb, veľkosť dokumentu a rozlíšenie skenovania.
Kliknutím na položku Orientácia skenovaných dokumentov... (Document Scan Orientation Settings...) zadajte orientáciu skenovaných dokumentov. V zobrazenom dialógovom okne môžete vybrať nastavenia Orientácia (Orientation) a Strana väzby (Binding Side). Spôsob umiestnenia dokumentov pri skenovaní zadných strán závisí od nastavenia Strana väzby (Binding Side).
Po dokončení nastavovania kliknite na tlačidlo OK.
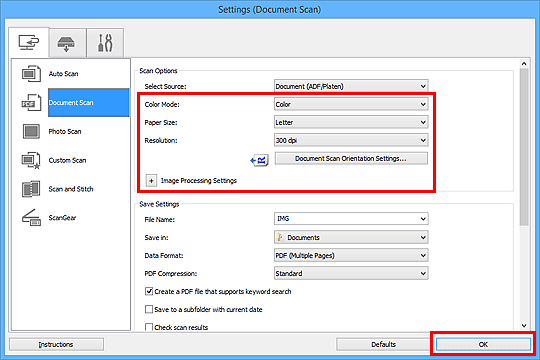
Zobrazí sa hlavná obrazovka aplikácie IJ Scan Utility.
 Poznámka
Poznámka-
Podrobné informácie o položkách nastavenia v dialógovom okne nastavení nájdete na nasledujúcich stránkach.
-
-
Kliknite na tlačidlo Dokument (Document).
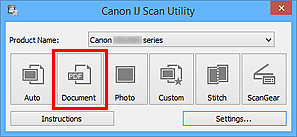
Spustí sa skenovanie.
 Poznámka
Poznámka- Kliknutím na tlačidlo Zrušiť (Cancel) môžete skenovanie zrušiť.
Ak je pre položku Výber zdroja (Select Source) vybratá hodnota Dokument (obojstranný manuálne – APD) (Document (ADF Manual Duplex)), prejdite na krok č. 8.
-
Podľa pokynov na obrazovke umiestnite dokumenty.
 Poznámka
Poznámka- V nasledujúcich popisoch sa ako príklady používajú obrazovky skenovania s nastavením Na výšku (Portrait) pre položku Orientácia (Orientation).
Keď je hodnota Dlhší okraj (Long edge) vybratá pre položku Strana väzby (Binding Side) v časti Orientácia skenovaných dokumentov... (Document Scan Orientation Settings...):
Umiestnite dokumenty po otočení dokumentov výstupu o 180 stupňov.
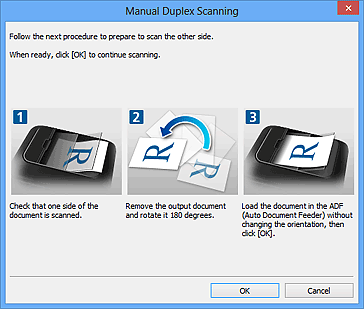
Keď je hodnota Kratší okraj (Short edge) vybratá pre položku Strana väzby (Binding Side) v časti Orientácia skenovaných dokumentov... (Document Scan Orientation Settings...):
Umiestnite dokumenty bez zmeny orientácie dokumentov výstupu.
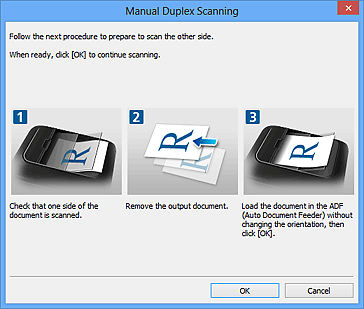
-
Kliknite na tlačidlo OK.
Spustí sa skenovanie.
 Poznámka
Poznámka
- Kliknutím na tlačidlo Zrušiť (Cancel) môžete skenovanie zrušiť.
- Naskenované obrázky sa uložia do priečinka nastaveného v časti Uložiť do (Save in) príslušného dialógového okna nastavení, ktoré zobrazíte kliknutím na tlačidlo Nastavenia (Settings...). V jednotlivých dialógových oknách nastavení môžete vybrať aj rozšírené nastavenia skenovania.

