Dialogrutan Inställningar (Anpassad skanning)
Klicka på Anpassad skanning (Custom Scan) på fliken  (Skanna från en dator) för att visa dialogrutan Inställningar (Anpassad skanning) (Settings (Custom Scan)).
(Skanna från en dator) för att visa dialogrutan Inställningar (Anpassad skanning) (Settings (Custom Scan)).
I dialogrutan Inställningar (Anpassad skanning) (Settings (Custom Scan)) kan du utföra avancerade scanningsinställningar för att scanna som du själv vill.
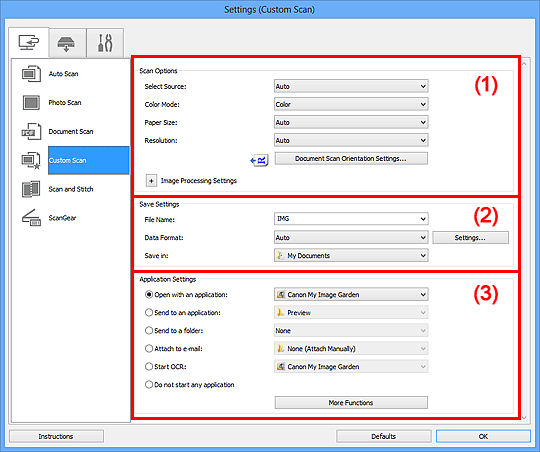
- (1) Område för skanningsalternativ
- (2) Område för sparinställningar
- (3) Område för programinställningar
 Viktigt!
Viktigt!
- När dialogrutan Inställningar visas från scanningsskärmen i My Image Garden, visas inte inställningsobjekt för Programinställningar (Application Settings).
(1) Område för skanningsalternativ
- Välj källa (Select Source)
-
Välj vilken typ av objekt som ska scannas. När Automatisk (Auto) har valts identifieras objekttypen automatiskt.
Färgläge (Color Mode), Pappersstorlek (Paper Size) och Upplösning (Resolution) anges också automatiskt.
 Viktigt!
Viktigt!- Objekttyper som stöds av Automatisk (Auto) är fotografier, vykort, visitkort, magasin, tidningar, dokument och Blu-ray/CD/DVD-skivor.
-
Ange objekttyp eller storlek för att scanna följande typer av objekt. Det går inte att scanna korrekt med Automatisk (Auto).
- Foton i A4-storlek
- Textdokument som är mindre än 2L (127 x 178 mm) (5 x 7 tum), till exempel sidor från pocketböcker med ryggen bortskuren
- Objekt som har skrivits ut på tunt vitt papper
- Långa smala objekt, t.ex. panoramafoton
- Reflekterande skivetiketter kanske inte scannas som väntat.
-
Placera objekten rätt beroende på vilken typ av objekt du ska scanna. Annars kanske objekten inte scannas korrekt.
Se "Placera objekt (när du scannar från en dator)" för information om hur du ska placera objekt.
- Använd dokument av samma storlek när du scannar två eller flera dokument från ADF (automatisk dokumentmatare) även om Automatisk (Auto) är valt.
 Obs!
Obs!- För att konvertera text i bilden till textdata efter att den scannats anger du Välj källa (Select Source) istället för att välja Automatisk (Auto).
- Om du vill minska moaréeffekten sätter du Välj källa (Select Source) till Magasin (Magazine).
- Färgläge (Color Mode)
-
Välj det färgläge som du vill skanna objektet med.
 Viktigt!
Viktigt!- Om du vill välja Svartvitt (Black and White) avmarkerar du kryssrutan Komprimera skannade bilder vid överföring (Compress scanned images upon transfer).
 Obs!
Obs!- Endast Färg (Color) är tillgängligt när Välj källa (Select Source) står på Automatisk (Auto).
- Pappersstorlek (Paper Size)
-
Välj storlek för objektet som ska scannas.
Om du väljer Anpassad (Custom) öppnas en ruta där du kan ange pappersstorlek. Välj ett värde för Enhet (Unit), ange Bredd (Width) och Höjd (Height) och klicka sedan på OK.
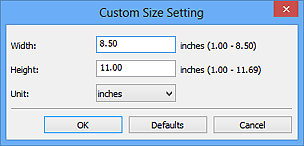
 Obs!
Obs!- Endast Automatisk (Auto) finns tillgänglig när Välj källa (Select Source) står på Automatisk (Auto).
- Klicka på Standardvärden (Defaults) på skärmen där du kan ange pappersstorlek för att återställa de specificerade inställningarna till standardinställningar.
- Upplösning (Resolution)
-
Välj upplösning för objektet som ska scannas.
Ju högre upplösning (värde), desto mer detaljerad blir bilden.
 Obs!
Obs!- Endast Automatisk (Auto) finns tillgänglig när Välj källa (Select Source) står på Automatisk (Auto).
- Endast 300 dpi eller 400 dpi kan ställas in när Starta OCR (Start OCR) har valts under Programinställningar (Application Settings).
- Inst. för dok.skann.orientering... (Document Scan Orientation Settings...)
-
Detta visas när du väljer ADF eller Automatisk (Auto) för Välj källa (Select Source).
Klicka för att visa dialogrutan Inst. för dok.skann.orientering (Document Scan Orientation Settings) där du kan ange orientering och bindningssida för dokumenten som ska scannas från ADF.
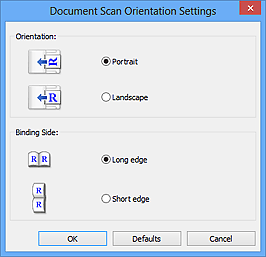
 Viktigt!
Viktigt!- Bindningssida (Binding Side) kan inte anges då enbart framsidan av varje dokument scannas.
- Komprimera skannade bilder vid överföring (Compress scanned images upon transfer)
-
Komprimerar scannade bilder vid överföring till en dator. Det här är praktiskt om scannern eller skrivaren och datorn är anslutna med ett långsamt gränssnitt, till exempel USB1.1, eller via ett nätverk.
 Viktigt!
Viktigt!- Detta visas inte när Välj källa (Select Source) står på Automatisk (Auto).
- Inställningar för bildbearbetning (Image Processing Settings)
-
Klicka på
 (Plus) för att ställa in följande. Tillgängliga inställningar varierar beroende på Välj källa (Select Source).
(Plus) för att ställa in följande. Tillgängliga inställningar varierar beroende på Välj källa (Select Source).-
När Välj källa (Select Source) står på Automatisk (Auto):
- Använd rekommenderad bildkorrigering (Apply recommended image correction)
-
Utför lämpliga korrigeringar automatiskt beroende på objekttyp.
 Viktigt!
Viktigt!- Korrigeringen kan göra att bildens färgton skiljer sig från originalbildens. Avmarkera i så fall kryssrutan och scanna igen.
 Obs!
Obs!- Det tar längre tid att scanna än normalt om du aktiverar funktionen.
-
När Välj källa (Select Source) står på Foto (Photo):
 Viktigt!
Viktigt!- När Färgläge (Color Mode) står på Svartvitt (Black and White) är Inställningar för bildbearbetning (Image Processing Settings) inte tillgängligt.
- Gör ramen skarpare (Sharpen outline)
- Betonar kantlinjerna i motivet, vilket gör bilden skarpare.
-
När Välj källa (Select Source) står på Magasin (Magazine) eller Dokument:
 Obs!
Obs!- Vilka alternativ som visas varierar beroende på Välj källa (Select Source) och Färgläge (Color Mode).
- Använd automatisk dokumentkorrigering (Apply Auto Document Fix)
-
Markera den här kryssrutan om du vill göra texten i ett dokument eller ett magasin skarpare och enklare att läsa.
 Viktigt!
Viktigt!- Endast tillgängligt när kryssrutan Komprimera skannade bilder vid överföring (Compress scanned images upon transfer) inte är markerad.
- Korrigeringen kan göra att bildens färgton skiljer sig från originalbildens. Avmarkera i så fall kryssrutan och scanna igen.
 Obs!
Obs!- Det tar längre tid att scanna än normalt om du aktiverar funktionen.
- Gör ramen skarpare (Sharpen outline)
- Betonar kantlinjerna i motivet, vilket gör bilden skarpare.
- Minska genomlysning (Reduce show-through)
- Gör texten i ett objekt skarpare eller minskar genomlysningen i tidningar och liknande.
- Minska moaré (Reduce moire)
-
Minskar moarémönster.
Tryckmaterial visas med små punkter. Ett moarémönster är ett fenomen där en ojämn övergång eller ränder syns då foton eller bilder som skrivits ut med små punkter scannas.
 Obs!
Obs!- Det tar längre tid att scanna än normalt om du väljer Minska moaré (Reduce moire).
- Minska fästmarginalskugga (Reduce gutter shadow)
-
Minskar skuggor som uppstår mellan sidorna när du scannar öppna broschyrer.
 Viktigt!
Viktigt!- Funktionen är endast tillgänglig när du scannar från glaset.
- Endast tillgängligt när kryssrutan Komprimera skannade bilder vid överföring (Compress scanned images upon transfer) inte är markerad.
 Obs!
Obs!-
Använd fliken ScanGear (scannerdrivrutin) Avancerat läge (Advanced Mode) för att korrigera skuggor mellan sidorna när du scannar objekt i icke-standardstorlekar eller specifika områden.
Se "Korr. av fästmarginalskugga" för din modell på startsidan i Onlinehandbok om du vill veta mer.
- Korrigera snett textdokument (Correct slanted text document)
-
Identifierar den scannade texten och korrigerar vinkeln (inom -0,1 till -10 grader eller +0,1 till +10 grader) för dokumentet.
 Viktigt!
Viktigt!-
Följande dokumenttyper kanske inte kan korrigeras rätt eftersom texten inte kan identifieras på rätt sätt.
- Dokument med textrader som lutar mer än 10 grader eller där vinkeln varierar mellan raderna
- Dokument som innehåller både lodrät och vågrät text
- Dokument med extremt stora eller små teckensnitt
- Dokument med en liten mängd text
- Dokument som innehåller figurer/bilder
- Handskriven text
- Dokument som innehåller både lodräta och vågräta linjer (tabeller)
 Obs!
Obs!- Det tar längre tid att scanna än normalt om du aktiverar Korrigera snett textdokument (Correct slanted text document).
-
- Känn av orientering av textdokument och rotera bild (Detect the orientation of text document and rotate image)
-
Roterar automatiskt den scannade bilden till rätt orientering genom att identifiera orienteringen hos texten i det scannade dokumentet.
 Viktigt!
Viktigt!- Endast textdokument skrivna på något av språken som kan väljas i Dokumentspråk (Document Language) i dialogrutan Inställningar (Allmänna inställningar) (Settings (General Settings)) stöds.
-
Orienteringen för följande typer av dokument och inställningar kanske inte kan identifieras eftersom texten inte kan identifieras korrekt.
- Upplösningen ligger utanför intervallet 300 dpi till 600 dpi
- Teckenstorleken ligger utanför intervallet 8 till 48 punkter
- Dokument som innehåller speciella teckensnitt, effekter, kursiv stil eller handskriven text
- Dokument med mönstrad bakgrund
Markera i så fall kryssrutan Kontrollera skanningsresultat (Check scan results) och rotera bilden i dialogrutan Spara inställningar (Save Settings).
-
(2) Område för sparinställningar
- Filnamn (File Name)
- Ange filnamnet för bilden som ska sparas. När du sparar en fil läggs datum och fyra siffror till det angivna filnamnet i formatet "_20XX0101_0001".
- Dataformat (Data Format)
-
Välj dataformat att spara de scannade bilderna i.
Du kan välja JPEG/Exif, TIFF, PNG, PDF, PDF (flera sidor) (PDF (Multiple Pages)) eller Automatisk (Auto).
 Viktigt!
Viktigt!-
Om Automatisk (Auto) är valt kan sparformatet variera beroende på hur objektet placeras.
- Du kan inte välja JPEG/Exif när Färgläge (Color Mode) står på Svartvitt (Black and White).
- När Starta OCR (Start OCR) är valt i Programinställningar (Application Settings), kan du inte välja PDF, PDF (flera sidor) (PDF (Multiple Pages)) eller Automatisk (Auto).
 Obs!
Obs!- Automatisk (Auto) visas endast om Automatisk (Auto) är valt för Välj källa (Select Source).
-
- Inställn... (Settings...)
- Klicka för att visa dialogrutan Dataformatinställningar (Data Format Settings) där du kan ställa in kvaliteten på bilder som ska sparas, nyckelordssökning och kompressionstyp för PDF-filer samt dataformat att spara bilder i när de skannats med Automatisk skanning.
- Spara i (Save in)
-
Visar mappen där de scannade bilderna sparas. För att ändra mapp anger du målmappen i dialogrutan Välj målmapp (Select Destination Folder) som visas när du väljer Lägg till... (Add...) på den nedrullningsbara menyn.
Följande mappar används som standard för att spara.
- Windows 8: Mappen Mina dokument (My Documents)
- Windows 7: Mappen Mina dokument (My Documents)
- Windows Vista: Mappen Dokument (Documents)
- Windows XP: Mappen Mina dokument (My Documents)
 Viktigt!
Viktigt!- När dialogrutan Inställningar visas från My Image Garden, visas inte det här alternativet.
- Kontrollera skanningsresultat (Check scan results)
-
Visar dialogrutan Spara inställningar (Save Settings) efter skanning.
 Viktigt!
Viktigt!- Detta visas inte när Välj källa (Select Source) står på Automatisk (Auto).
- När dialogrutan Inställningar visas från My Image Garden, visas inte det här alternativet.
(3) Område för programinställningar
- Öppna med ett program (Open with an application)
-
Välj detta när du vill förbättra eller korrigera de scannade bilderna.
Du kan ange programmet på den nedrullningsbara menyn.
- Skicka till ett program (Send to an application)
-
Välj detta när du vill använda de scannade bilderna som de är i ett program där du kan bläddra i eller organisera bilder.
Du kan ange programmet på den nedrullningsbara menyn.
- Skicka till en mapp (Send to a folder)
-
Välj detta när du även vill spara de scannade bilderna till en annan mapp än den som angavs i Spara i (Save in).
Du kan ange mappen på den nedrullningsbara menyn.
- Bifoga till e-post (Attach to e-mail)
-
Välj detta när du vill skicka e-post och bifoga de scannade bilderna.
Du kan ange vilket e-postprogram du vill starta på den nedrullningsbara menyn.
- Starta OCR (Start OCR)
-
Välj denna när du vill konvertera text i bilden till textdata med det angivna OCR-programmet.
Du kan ange programmet på den nedrullningsbara menyn.
- Starta inte något program (Do not start any application)
- Sparar till mappen som angetts i Spara i (Save in).
 Obs!
Obs!
- Ange programmet eller mappen i dialogrutan Välj program (Select Application) eller Välj målmapp (Select Destination Folder) som visas när du väljer Lägg till... (Add...) på den nedrullningsbara menyn.
- Anvisningar (Instructions)
- Öppnar den här guiden.
- Standardvärden (Defaults)
- Du kan återställa inställningarna på skärmen till standardinställningarna.

