Dialogrutan Spara inställningar
Markera kryssrutan Kontrollera skanningsresultat (Check scan results) under Spara inställningar (Save Settings) i dialogrutan Inställningar för att visa dialogrutan Spara inställningar (Save Settings) efter skanning.
Du kan ange dataformat och mål när du visar miniatyrerna från scanningen.
 Viktigt!
Viktigt!
- Efter att du scannat från My Image Garden eller manöverpanelen visas inte dialogrutan Spara inställningar (Save Settings).
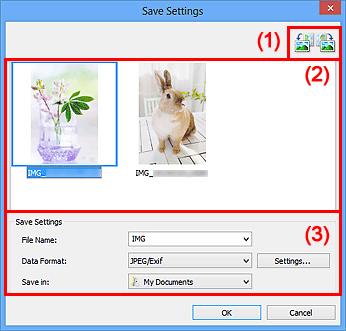
- (1) Knappar för förhandsgranskningen
- (2) Område för skanningsresultat
- (3) Område för sparinställningar
(1) Knappar för förhandsgranskningen
 /
/ (Rotera vänster 90°)/(Rotera höger 90°)
(Rotera vänster 90°)/(Rotera höger 90°)-
Roterar scannade bilder 90 grader motsols eller medsols.
Markera den bild som du vill rotera och klicka på
 (Rotera vänster 90°) eller
(Rotera vänster 90°) eller  (Rotera höger 90°).
(Rotera höger 90°).
 Viktigt!
Viktigt!
- Knapparna för förhandsgranskning visas inte om kryssrutan Aktivera skanning av stora bilder (Enable large image scans) är markerad i dialogrutan Inställningar (ScanGear) (Settings (ScanGear)).
(2) Område för skanningsresultat
Här visas miniatyrer av de scannade bilderna. Du kan ändra ordningen för bilderna genom att dra och släppa. Filnamnen för bilderna som ska sparas visas nedanför miniatyrbilderna.
(3) Område för sparinställningar
- Filnamn (File Name)
- Ange filnamnet för bilden som ska sparas. När du sparar en fil läggs datum och fyra siffror till det angivna filnamnet i formatet "_20XX0101_0001".
- Dataformat (Data Format)
-
Välj dataformat att spara de scannade bilderna i.
Du kan välja JPEG/Exif, TIFF, PNG, PDF eller PDF (flera sidor) (PDF (Multiple Pages)).
 Viktigt!
Viktigt!-
Du kan inte välja PDF eller PDF (flera sidor) (PDF (Multiple Pages)) i följande fall.
- Om du scannar genom att klicka på Foto (Photo) på huvudskärmen i IJ Scan Utility
- Kryssrutan Aktivera skanning av stora bilder (Enable large image scans) är markerad under Spara inställningar (Save Settings) i dialogrutan Inställningar (ScanGear) (Settings (ScanGear))
- Starta OCR (Start OCR) är valt under Programinställningar (Application Settings) i dialogrutorna Inställningar (Dokumentskanning) (Settings (Document Scan)), Inställningar (Anpassad skanning) (Settings (Custom Scan)) eller Inställningar (ScanGear) (Settings (ScanGear))
- Du kan inte välja JPEG/Exif när Färgläge (Color Mode) står på Svartvitt (Black and White).
-
- Inställn... (Settings...)
- Klicka för att visa dialogrutan Dataformatinställningar (Data Format Settings) där du kan ställa in kvaliteten på bilder som ska sparas, nyckelordssökning och kompressionstyp för PDF-filer samt dataformat att spara bilder i när de skannats med Automatisk skanning.
- Spara i (Save in)
-
Visar mappen där de scannade bilderna sparas. För att ändra mapp anger du målmappen i dialogrutan Välj målmapp (Select Destination Folder) som visas när du väljer Lägg till... (Add...) på den nedrullningsbara menyn.
Följande mappar används som standard för att spara.
- Windows 8: Mappen Mina dokument (My Documents)
- Windows 7: Mappen Mina dokument (My Documents)
- Windows Vista: Mappen Dokument (Documents)
- Windows XP: Mappen Mina dokument (My Documents)

