Dialógové okno Nastavenia ukladania
Ak chcete po skenovaní zobraziť dialógové okno Nastavenia ukladania (Save Settings), v časti Nastavenia ukladania (Save Settings) dialógového okna nastavení začiarknite políčko Skontrolovať výsledky skenovania (Check scan results).
Môžete určiť formát údajov a cieľové umiestnenie a zároveň zobraziť miniatúry výsledkov skenovania.
 Dôležité
Dôležité
- Po skenovaní z aplikácie My Image Garden alebo ovládacieho panela sa dialógové okno Nastavenia ukladania (Save Settings) nezobrazí.
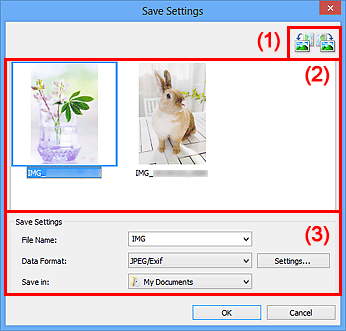
(1) Tlačidlá operácií ukážky
 /
/ (Otočiť doľava o 90°)/(Otočiť doprava o 90°)
(Otočiť doľava o 90°)/(Otočiť doprava o 90°)-
Naskenované obrázky sa otočia o 90 stupňov proti smeru alebo v smere hodinových ručičiek.
Vyberte obrázok, ktorý chcete otočiť, a kliknite na položku
 (Otočiť doľava o 90°) alebo
(Otočiť doľava o 90°) alebo  (Otočiť doprava o 90°).
(Otočiť doprava o 90°).
 Dôležité
Dôležité
- Tlačidlá operácií ukážky sa nezobrazia v prípade, ak je v dialógovom okne Nastavenia (ScanGear) (Settings (ScanGear)) začiarknuté políčko Povoliť skenovanie veľkých obrázkov (Enable large image scans).
(2) Oblasť výsledkov skenovania
Zobrazuje miniatúry naskenovaných obrázkov. Poradie ukladania obrázkov môžete zmeniť ich presunutím. Pod miniatúrami sa zobrazujú názvy súborov na uloženie.
(3) Oblasť Nastavenia ukladania
- Názov súboru (File Name)
- Zadajte názov súboru obrázka, ktorý chcete uložiť. Pri ukladaní súboru sa k nastavenému názvu súboru pripojí dátum a štyri číslice vo formáte „_20XX0101_0001“.
- Formát údajov (Data Format)
-
Vyberte formát údajov, v ktorom chcete ukladať naskenované obrázky.
Môžete vybrať formát JPEG/Exif, TIFF, PNG, PDF alebo PDF (viaceré strany) (PDF (Multiple Pages)).
 Dôležité
Dôležité-
Formát PDF ani PDF (viaceré strany) (PDF (Multiple Pages)) nemožno vybrať v nasledujúcich prípadoch.
- Po naskenovaní kliknutím na položku Fotografie (Photo) na hlavnej obrazovke aplikácie IJ Scan Utility.
- V časti Nastavenia ukladania (Save Settings) dialógového okna Nastavenia (ScanGear) (Settings (ScanGear)) je začiarknuté políčko Povoliť skenovanie veľkých obrázkov (Enable large image scans).
- V časti Nastavenia aplikácie (Application Settings) dialógového okna Nastavenia (Skenovanie dokumentov) (Settings (Document Scan)), Nastavenia (Vlastné skenovanie) (Settings (Custom Scan)) alebo Nastavenia (ScanGear) (Settings (ScanGear)) je vybratá možnosť Spustiť funkciu OCR (Start OCR).
- Formát JPEG/Exif nemožno vybrať v prípade, ak je položka Režim farieb (Color Mode) nastavená na hodnotu Čiernobielo (Black and White).
-
- Nastavenia (Settings...)
- Kliknutím zobrazíte dialógové okno Nastavenia formátu údajov (Data Format Settings), v ktorom môžete nastaviť kvalitu ukladaných obrázkov, prehľadávanie súborov PDF podľa kľúčových slov a typ ich kompresie, ako aj formát údajov, v ktorom sa majú ukladať obrázky naskenované pomocou funkcie automatického skenovania.
- Uložiť do (Save in)
-
Zobrazí priečinok na ukladanie naskenovaných snímok. Ak chcete zmeniť priečinok, zadajte cieľový priečinok v dialógovom okne Vyberte cieľový priečinok (Select Destination Folder), ktoré zobrazíte výberom možnosti Pridať... (Add...) z rozbaľovacej ponuky.
Nižšie sú uvedené predvolené priečinky na ukladanie.
- Windows 8: priečinok Moje dokumenty (My Documents)
- Windows 7: priečinok Moje dokumenty (My Documents)
- Windows Vista: priečinok Dokumenty (Documents)
- Windows XP: priečinok Moje dokumenty (My Documents)

