Useiden asiakirjojen skannaus yhdellä kertaa ADF:stä (automaattisesta asiakirjansyöttölaitteesta)
Lisää useita asiakirjoja ADF:ään (automaattiseen asiakirjansyöttölaitteeseen) ja skannaa ne yksi kerrallaan.
 Huomautus
Huomautus
- Voit skannata ADF:stä useita asiakirjoja yhdellä kertaa, kun valitset Autom. (Auto), Asiakirja (Document), Mukautettu (Custom) tai ScanGear.
Katso lisätietoja ScanGearilla (skanneriajuri) skannaamisesta Online-käyttöopas-oppaan aloitusnäytön malliasi vastaavasta Skannaaminen käytettävästä sovellusohjelmistosta (ScanGear) -kohdasta.
Kun automaattista skannausta käytetään
Kohteen tyyppi tunnistetaan automaattisesti. Valitse Autom. (Auto) ja skannaa.
Kun automaattista skannausta ei käytetä
Valitse Asetukset-valintaikkunassa Valitse lähde (Select Source)-asetuksen arvoksi ADF tai Automaattinen (Auto) ja skannaa.
 Huomautus
Huomautus
- Seuraavissa kuvauksissa käytetään esimerkkeinä asiakirjojen skannauksen näyttöjä.
-
Aseta asiakirjat ADF:stä.
-
Valitse Asetukset... (Settings...).
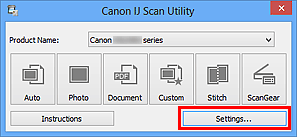
Asetukset-valintaikkuna avautuu.
-
Valitse Asiakirjan skannaus (Document Scan).
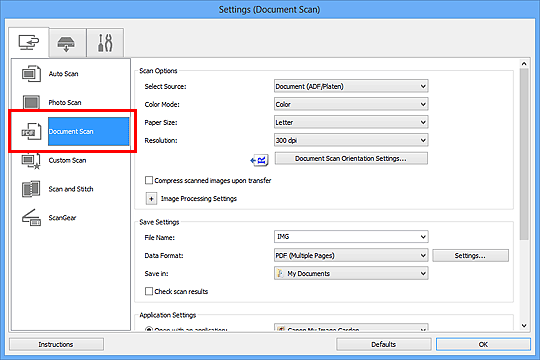
-
Valitse skannattavien asiakirjojen mukaan Valitse lähde (Select Source).
Jos haluat skannata vain kunkin asiakirjan etupuolen, valitse Asiakirja (ADF/taso) (Document (ADF/Platen)) tai Asiakirja (ADF yksipuolinen) (Document (ADF Simplex)).
Jos haluat skannata kullekin asiakirjalle ensin etupuolen ja sitten kääntöpuolen, valitse Asiakirja (ADF manuaal. kaksipuolinen) (Document (ADF Manual Duplex)).
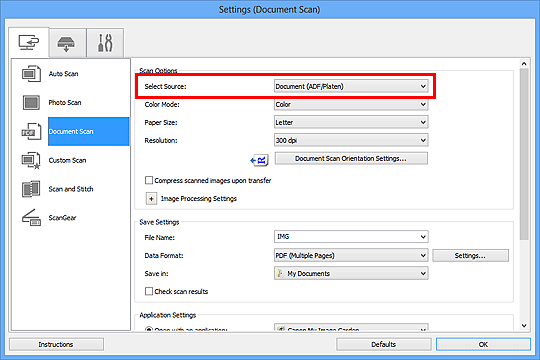
-
Määritä väritila, asiakirjan koko sekä skannaustarkkuus tarvittaessa.
Määritä skannattavien asiakirjojen suunta valitsemalla Dokum. skannaussuunnan asetukset... (Document Scan Orientation Settings...). Näyttöön tulevasta valintaikkunasta voit määrittää Suunta (Orientation)- ja Sidontapuoli (Binding Side) -asetukset. Se, miten asiakirjat tulee asettaa skannattaessa niiden takapuolia, määräytyy Sidontapuoli (Binding Side) -asetuksen mukaan.
Kun asetukset on määritetty, valitse OK.
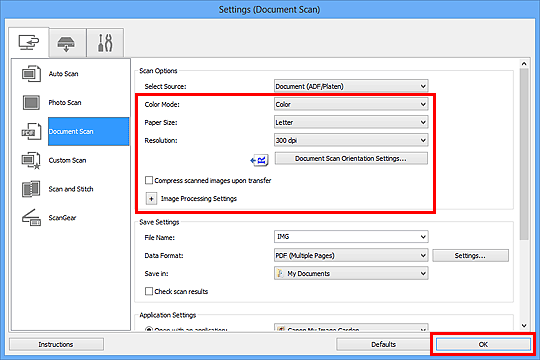
IJ Scan Utility -päänäyttö tulee näkyviin.
 Huomautus
Huomautus-
Lisätietoja Asetukset-valintaikkunan asetuksista on seuraavilla sivuilla.
-
-
Valitse Asiakirja (Document).
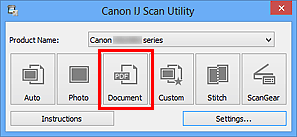
Skannaus käynnistyy.
 Huomautus
Huomautus- Peruuta skannaus valitsemalla Peruuta (Cancel).
Siirry vaiheeseen 8, jos Valitse lähde (Select Source) -asetukseksi on valittu Asiakirja (ADF manuaal. kaksipuolinen) (Document (ADF Manual Duplex)).
-
Noudata asiakirjojen asettamisessa näytön ohjeita.
 Huomautus
Huomautus- Seuraavassa kuvauksessa käytetään esimerkkeinä skannausnäyttöjä, kun Suunta (Orientation)-asetuksena on Pysty (Portrait).
Kun Pitkä reuna (Long edge) on valittuna Sidontapuoli (Binding Side) -asetukseksi Dokum. skannaussuunnan asetukset... (Document Scan Orientation Settings...) -kohdassa:
Aseta asiakirjat, kun olet kääntänyt tulostuvia asiakirjoja 180 astetta.
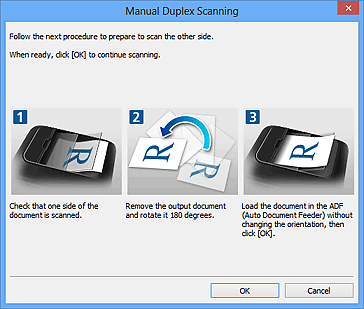
Kun Lyhyt reuna (Short edge) on valittuna Sidontapuoli (Binding Side) -asetukseksi Dokum. skannaussuunnan asetukset... (Document Scan Orientation Settings...) -kohdassa:
Aseta asiakirjat vaihtamatta tulostuvien asiakirjojen suuntaa.
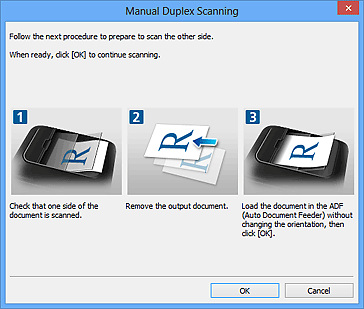
-
Valitse OK.
Skannaus käynnistyy.
 Huomautus
Huomautus
- Peruuta skannaus valitsemalla Peruuta (Cancel).
- Skannatut kuvat tallennetaan kansioon, joka määritetään Asetukset-valintaruudun kohdassa Tallenna kohteeseen (Save in), joka avataan valitsemalla Asetukset... (Settings...). Kussakin Asetukset-valintaikkunassa voit myös määrittää skannauksen lisäasetukset.

