


จากเมนู เริ่ม(Start) เลือก โปรแกรมทั้งหมด(All Programs) > Canon Utilities > IJ Scan Utility > IJ Scan Utility เพื่อเริ่ม IJ Scan Utility
คุณสามารถทำการสแกนจนถึงการบันทึกให้เสร็จสมบรณ์ได้ไว้ในครั้งเดียวโดยเพียงคลิกไอคอนที่เกี่ยวข้อง
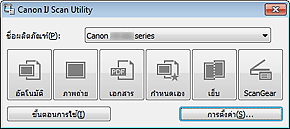
ชื่อผลิตภัณฑ์(Product Name)
แสดงชื่อผลิตภัณฑ์ที่กำหนดค่าให้ใช้กับ IJ Scan Utility ในปัจจุบัน
หากผลิตภัณฑ์ที่แสดงไม่ใช่ที่คุณต้องการใช้ ให้เลือกผลิตภัณฑ์ที่ปรารถนาจากรายการ
อัตโนมัติ(Auto)
ตรวจหาชนิดของรายการโดยอัตโนมัติและบันทึกไว้ในคอมพิวเตอร์ รูปแบบข้อมูลสำหรับการบันทึกจะถูกตั้งค่าโดยอัตโนมัติเช่นกัน
สามารถระบุการตั้งค่าการบันทึกและการตอบสนองภายหลังการสแกนได้ในไดอะล็อกบ็อกซ์ การตั้งค่า (สแกนอัตโนมัติ)(Settings (Auto Scan))
ภาพถ่าย(Photo)
สแกนรายการเป็นภาพถ่ายและบันทึกในคอมพิวเตอร์
สามารถระบุการตั้งค่าการสแกน/บันทึกและการตอบสนองภายหลังการสแกนได้ในไดอะล็อกบ็อกซ์ การตั้งค่า (สแกนภาพถ่าย)(Settings (Photo Scan))
เอกสาร(Document)
สแกนรายการเป็นเอกสารและบันทึกในคอมพิวเตอร์
สามารถระบุการตั้งค่าการสแกน/บันทึกและการตอบสนองภายหลังการสแกนได้ในไดอะล็อกบ็อกซ์ การตั้งค่า (สแกนเอกสาร)(Settings (Document Scan))
กำหนดเอง(Custom)
สแกนรายการโดยใช้การตั้งค่าที่คุณชื่นชอบและบันทึกรูปภาพในคอมพิวเตอร์ สามารถตรวจหาชนิดรายการโดยอัตโนมัติ
สามารถระบุการตั้งค่าการสแกน/บันทึกและการตอบสนองภายหลังการสแกนได้ในไดอะล็อกบ็อกซ์ การตั้งค่า (กำหนดสแกนเอง)(Settings (Custom Scan))
เย็บ(Stitch)
แสดงหน้าต่าง เย็บรูปภาพ(Image Stitch) ที่คุณสามารถสแกนครึ่งซ้ายและครึ่งขวาของรายการที่มีขนาดใหญ่กว่าแท่นวางและรวมรูปภาพที่สแกนกลับเข้าไปในภาพเดียว
สามารถระบุการตั้งค่าการสแกน/บันทึกและการตอบสนองภายหลังการสแกนได้ในไดอะล็อกบ็อกซ์ การตั้งค่า (สแกนและเย็บ)(Settings (Scan and Stitch))
ScanGear
เริ่ม ScanGear (ไดรเวอร์เครื่องสแกนเนอร์) ที่ซึ่งคุณจะสามารถแก้ไขรูปภาพและปรับแต่งสีเมื่อสแกน
สามารถระบุการตั้งค่าการสแกน/บันทึกและแอพพลิเคชั่นในไดอะล็อกบ็อกซ์ การตั้งค่า (ScanGear)(Settings (ScanGear))
ขั้นตอนการใช้(Instructions)
เปิดคำแนะนำนี้
การตั้งค่า...(Settings...)
แสดงไดอะล็อกบ็อกซ์การตั้งค่าที่คุณจะสามารถระบุการตั้งค่าการสแกน/บันทึกและการตอบสนองภายหลังการสแกน
ด้านบน |