


คลิก สแกนภาพถ่าย(Photo Scan) ในแท็บ  (การสแกนจากคอมพิวเตอร์) เพื่อแสดงไดอะล็อกบ็อกซ์ การตั้งค่า (สแกนภาพถ่าย)(Settings (Photo Scan))
(การสแกนจากคอมพิวเตอร์) เพื่อแสดงไดอะล็อกบ็อกซ์ การตั้งค่า (สแกนภาพถ่าย)(Settings (Photo Scan))
ในไดอะล็อกบ็อกซ์ การตั้งค่า (สแกนภาพถ่าย)(Settings (Photo Scan)) คุณสามารถทำการตั้งค่าสแกนขั้นสูงเพื่อสแกนรายการต่าง ๆ เป็นภาพถ่าย
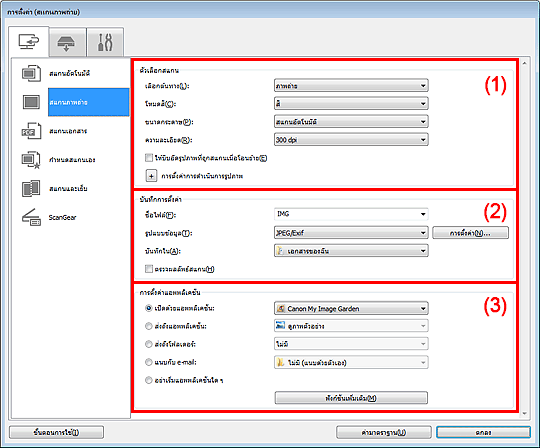
(3) บริเวณการตั้งค่าแอพพลิเคชั่น
 ข้อสำคัญ
ข้อสำคัญเมื่อไดอะล็อกบ็อกซ์การตั้งค่าแสดงขึ้นจากMy Image Garden รายการการตั้งค่าสำหรับ การตั้งค่าแอพพลิเคชั่น(Application Settings) จะไม่ปรากฏขึ้น
เลือกต้นทาง(Select Source)
ภาพถ่าย(Photo) ถูกเลือก
โหมดสี(Color Mode)
เลือกโหมดสีสำหรับสแกนรายการ
 ข้อสำคัญ
ข้อสำคัญหากต้องการเลือก สีดำและสีขาว(Black and White) ให้ยกเลิกการเลือกเช็คบ็อกซ์ ให้บีบอัดรูปภาพที่ถูกสแกนเมื่อโอนย้าย(Compress scanned images upon transfer)
ขนาดกระดาษ(Paper Size)
เลือกขนาดรายการที่จะสแกน
เมื่อคุณเลือก กำหนดเอง(Custom) หน้าจอที่คุณสามารถระบุขนาดกระดาษได้จะปรากฏขึ้น เลือก หน่วย(Unit) แล้วป้อน ความกว้าง(Width) และ ความสูง(Height) และคลิก ตกลง(OK)
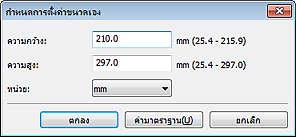
 หมายเหตุ
หมายเหตุคลิก ค่ามาตราฐาน(Defaults) เพื่อเรียกคืนการตั้งค่าที่ระบุกลับไปสู่ค่ามาตราฐาน
ความละเอียด(Resolution)
เลือกความละเอียดของรายการที่จะสแกน
ความละเอียดที่สูงขึ้น (ค่า) หมายถึงรายละเอียดของรูปภาพจะมากขึ้น
ให้บีบอัดรูปภาพที่ถูกสแกนเมื่อโอนย้าย(Compress scanned images upon transfer)
ย่อรูปภาพที่ถูกสแกนในเมื่อโอนย้ายไปยังคอมพิวเตอร์ วิธีนี้เป็นประโยชน์เมื่อเครื่องสแกนเนอร์หรือเครื่องพิมพ์และคอมพิวเตอร์ของคุณเชื่อมต่อด้วยอินเตอร์เฟซที่ช้า อย่างเช่น USB1.1
การตั้งค่าการดำเนินการรูปภาพ(Image Processing Settings)
คลิก  (บวก) เพื่อตั้งค่าต่อไปนี้
(บวก) เพื่อตั้งค่าต่อไปนี้
 ข้อสำคัญ
ข้อสำคัญเมื่อ โหมดสี(Color Mode) คือ สีดำและสีขาว(Black and White) การตั้งค่าการดำเนินการรูปภาพ(Image Processing Settings) จะไม่พร้อมใช้งาน
ทำให้เค้าโครงร่างคม(Sharpen outline)
ทำให้เค้าโครงของวัตถุเน้นหนักเพื่อให้รูปภาพคม
ชื่อไฟล์(File Name)
ป้อนชื่อไฟล์ของรูปภาพที่จะบันทึก เมื่อคุณบันทึกไฟล์ วันที่และตัวเลข 4 หลักจะรวมอยู่ที่ชื่อไฟล์ที่กำหนดในรูปแบบ '_20XX0101_0001'
รูปแบบข้อมูล(Data Format)
เลือกรูปแบบข้อมูลที่จะบันทึกรูปภาพที่สแกน
คุณสามารถเลือก JPEG/Exif, TIFF หรือ PNG
 ข้อสำคัญ
ข้อสำคัญคุณไม่สามารถเลือก JPEG/Exif เมื่อ โหมดสี(Color Mode) คือ สีดำและสีขาว(Black and White)
การตั้งค่า...(Settings...)
คลิกเพื่อแสดงไดอะล็อกบ็อกซ์ การตั้งค่ารูปแบบข้อมูล(Data Format Settings) ซึ่งคุณจะสามารถกำหนดคุณภาพของรูปภาพที่จะบันทึก การค้นหาคำหลักของไฟล์ PDF และชนิดของการบีบข้อมูล และรูปแบบข้อมูลสำหรับการบันทึกรูปภาพที่สแกนด้วย สแกนอัตโนมัติ
บันทึกใน(Save in)
แสดงโฟลเดอร์ที่จะบันทึกรูปภาพที่ถูกสแกน เพื่อเปลี่ยนโฟลเดอร์ ให้ระบุโฟลเดอร์ปลายทางในไดอะล็อกบ็อกซ์ เลือกโฟลเดอร์ปลายทาง(Select Destination Folder) ที่แสดงด้วยการเลือก เพิ่ม...(Add...) จากเมนูแบบดึงลง
โฟลเดอร์บันทึกตามค่ามาตราฐานมีดังนี้
Windows 7: โฟลเดอร์ เอกสารของฉัน(My Documents)
Windows Vista: โฟลเดอร์ เอกสาร(Documents)
Windows XP: โฟลเดอร์ เอกสารของฉัน(My Documents)
 ข้อสำคัญ
ข้อสำคัญเมื่อไดอะล็อกบ็อกซ์การตั้งค่าแสดงขึ้นจาก My Image Garden ตัวเลือกนี้จะไม่ปรากฏขึ้น
ตรวจผลลัพธ์สแกน(Check scan results)
แสดงไดอะล็อกบ็อกซ์ บันทึกการตั้งค่า(Save Settings) ภายหลังการสแกน
 ไดอะล็อกบ็อกซ์ บันทึกการตั้งค่า
ไดอะล็อกบ็อกซ์ บันทึกการตั้งค่า
 ข้อสำคัญ
ข้อสำคัญเมื่อไดอะล็อกบ็อกซ์การตั้งค่าแสดงขึ้นจาก My Image Garden ตัวเลือกนี้จะไม่ปรากฏขึ้น
เปิดด้วยแอพพลิเคชั่น(Open with an application)
เลือกนี้เมื่อคุณต้องการปรับปรุงหรือแก้ไขรูปภาพที่สแกน
คุณสามารถระบุแอพพลิเคชั่นจากเมนูแบบดึงลง
ส่งถึงแอพพลิเคชั่น(Send to an application)
เลือกนี้เมื่อคุณต้องการใช้รูปภาพที่สแกนซึ่งในแอพพลิเคชั่นที่ให้คุณสามารถมองหรือจัดตั้งรูปภาพ
คุณสามารถระบุแอพพลิเคชั่นจากเมนูแบบดึงลง
ส่งถึงโฟลเดอร์(Send to a folder)
เลือกนี้เมื่อคุณยังต้องการบันทึกรูปภาพที่สแกนไปถึงโฟลเดอร์ที่ไม่ใช่อันที่ระบุใน บันทึกใน(Save in)
คุณสามารถระบุโฟลเดอร์จากเมนูแบบดึงลง
แนบกับ e-mail(Attach to e-mail)
เลือกตัวเลือกนี้เมื่อคุณต้องการส่ง e-mail พร้อมแนบรูปภาพที่สแกน
คุณสามารถระบุไคลเอ็นต์ e-mail ที่คุณต้องการเริ่มจากเมนูแบบดึงลง
อย่าเริ่มแอพพลิเคชั่นใด ๆ(Do not start any application)
บันทึกไปยังโฟลเดอร์ที่ระบุใน บันทึกใน(Save in)
 หมายเหตุ
หมายเหตุระบุแอพพลิเคชั่นหรือโฟลเดอร์ในไดอะล็อกบ็อกซ์ เลือกแอพพลิเคชั่น(Select Application) หรือ เลือกโฟลเดอร์ปลายทาง(Select Destination Folder) ที่แสดงด้วยการเลือก เพิ่ม...(Add...) จากเมนูแบบดึงลง
ขั้นตอนการใช้(Instructions)
เปิดคำแนะนำนี้
ค่ามาตราฐาน(Defaults)
คุณสามารถเรียกคืนการตั้งค่าในหน้าจอที่แสดงกลับไปสู่ค่ามาตราฐาน
ด้านบน |