

Položku môžete naskenovať z aplikácie kompatibilnej s ovládačom WIA (Windows Image Acquisition).
WIA je model ovládača implementovaný v systéme Windows XP alebo novších. Umožňuje skenovať položky bez použitia aplikácie.
Postup sa líši v závislosti od príslušnej aplikácie. Nasledujúce postupy sú len príklady.
Podrobné informácie nájdete v príručke k aplikácii.
 Dôležité
DôležitéNiektoré aplikácie nepodporujú nepretržité skenovanie z automatického podávača dokumentov (APD). Podrobné informácie nájdete v príručke k aplikácii.
Nasleduje príklad skenovania pomocou programu „Windows Faxovanie a skenovanie“.
Umiestnite položku na predlohové sklo alebo podávač APD.
V ponuke Súbor (File) programu „Windows Faxovanie a skenovanie (Windows Fax and Scan)“ vyberte položku Nové (New) a kliknite na položku Skenovať... (Scan...).
Zobrazí sa obrazovka s nastaveniami skenovania.
Zadajte nastavenia.
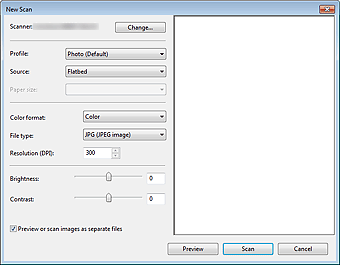
Skener (Scanner)
Zobrazí sa názov aktuálne nastaveného produktu. Ak chcete zmeniť skener, kliknite na tlačidlo Zmeniť... (Change...) a vyberte produkt, ktorý chcete používať.
Profil (Profile)
Vyberte možnosť Fotografie (predvolené) (Photo (Default)) alebo Dokumenty (Documents) podľa skenovanej položky. Ak chcete uložiť novú položku Profil (Profile), vyberte položku Pridať profil... (Add profile...). Podrobné nastavenia môžete vybrať v dialógovom okne Pridať nový profil (Add New Profile).
Zdroj (Source)
Vyberte typ skenera. Ak chcete skenovať z predlohového skla, vyberte položku Plochý (Flatbed). Ak chcete skenovať z podávača APD, vyberte položku Podávač (Skenovať jednu stranu) (Feeder (Scan one side)).
Veľkosť papiera (Paper size)
Vyberte veľkosť papiera. Veľkosť papiera (Paper size) možno nastaviť iba v prípade, keď položka Zdroj (Source) je nastavená na možnosť Podávač (Skenovať jednu stranu) (Feeder (Scan one side)).
Formát farieb (Color format)
Vyberte režim farieb, v ktorom chcete naskenovať požadovanú položku.
Typ súboru (File type)
Vyberte formát údajov z možností JPEG, BMP, PNG a TIFF.
Rozlíšenie (DPI) (Resolution (DPI))
Zadajte rozlíšenie. Zadajte hodnotu v rozsahu 50 až 600 dpi.
Jas (Brightness)
Posunutím jazdca upravte jas. Posúvaním doľava bude obrázok tmavší a posúvaním doprava bude svetlejší. Takisto môžete zadať požadovanú hodnotu (–100 až 100).
Kontrast (Contrast)
Posunutím jazdca upravte kontrast. Posúvaním doľava sa kontrast obrázka zníži, vďaka čomu bude obrázok mäkší. Posúvaním doprava sa kontrast obrázka zvýši, vďaka čomu bude obrázok ostrejší. Takisto môžete zadať požadovanú hodnotu (–100 až 100).
Obrázky zobrazovať v ukážke alebo skenovať ako samostatné súbory (Preview or scan images as separate files)
Začiarknutím tohto políčka môžete zobraziť ukážku viacerých obrázkov alebo ich naskenovať ako samostatné súbory.
Kliknutím na tlačidlo Ukážka (Preview) zobrazíte ukážku obrázka.
Ukážka obrázka sa zobrazí napravo.
Kliknite na tlačidlo Skenovať (Scan).
Po dokončení skenovania sa naskenovaný obrázok zobrazí v aplikácii.
Nasleduje príklad skenovania pomocou programu „Skicár“.
Umiestnite položku na predlohové sklo alebo podávač APD.
V časti  kliknite na položku Zo skenera alebo z fotoaparátu (From scanner or camera). (Vyberte príkaz na naskenovanie položky v aplikácii.)
kliknite na položku Zo skenera alebo z fotoaparátu (From scanner or camera). (Vyberte príkaz na naskenovanie položky v aplikácii.)
Podľa skenovanej položky vyberte typ obrázka.
Ak chcete skenovať z predlohového skla, vyberte položku Plochý (Flatbed) pre nastavenie Zdroj papiera (Paper source). Ak chcete skenovať z podávača APD, vyberte položku Podávač dokumentov (Document Feeder).
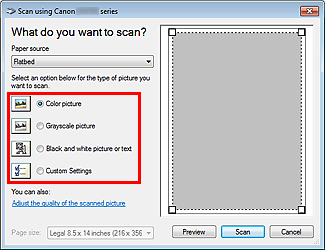
 Poznámka
PoznámkaAk chcete skenovať použitím hodnôt, ktoré ste predtým nastavili v časti Úprava kvality skenovaného obrázka (Adjust the quality of the scanned picture), vyberte položku Vlastné nastavenie (Custom Settings).
Výberom položky Podávač dokumentov (Document Feeder) pre nastavenie Zdroj papiera (Paper source) môžete vybrať položku Veľkosť papiera (Page size).
Kliknite na položku Úprava kvality skenovaného obrázka (Adjust the quality of the scanned picture) a nastavte požadované predvoľby.
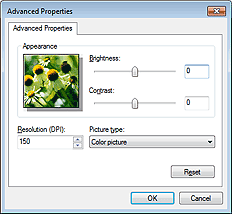
Jas (Brightness)
Posunutím jazdca upravte jas. Posúvaním doľava bude obrázok tmavší a posúvaním doprava bude svetlejší. Takisto môžete zadať požadovanú hodnotu (–127 až 127).
Kontrast (Contrast)
Posunutím jazdca upravte kontrast. Posúvaním doľava sa kontrast obrázka zníži, vďaka čomu bude obrázok mäkší. Posúvaním doprava sa kontrast obrázka zvýši, vďaka čomu bude obrázok ostrejší. Takisto môžete zadať požadovanú hodnotu (–127 až 127).
Rozlíšenie (DPI) (Resolution (DPI))
Zadajte rozlíšenie. Zadajte hodnotu v rozsahu 50 až 600 dpi.
Typ obrázka (Picture type)
Vyberte požadovaný typ skenovanej položky.
Obnoviť (Reset)
Kliknutím obnovíte pôvodné nastavenia.
Kliknutím na tlačidlo Ukážka (Preview) zobrazíte ukážku obrázka.
Ukážka obrázka sa zobrazí napravo. Posúvaním ikony  určte oblasť skenovania.
určte oblasť skenovania.
Kliknite na tlačidlo Skenovať (Scan).
Po dokončení skenovania sa naskenovaný obrázok zobrazí v aplikácii.
Na začiatok strany |