หน้าต่าง เย็บรูปภาพ
คลิก เย็บ(Stitch) ในหน้าจอหลัก IJ Scan Utility เพื่อแสดงหน้าต่าง เย็บรูปภาพ(Image Stitch)
คุณสามารถสแกนครึ่งซ้ายและครึ่งขวาของรายการที่มีขนาดใหญ่กว่าแท่นวางและรวมรูปภาพกลับเข้าไปในภาพเดียว คุณสามารถสแกนรายการที่มีขนาดไม่เกินสองเท่าของแท่นวาง
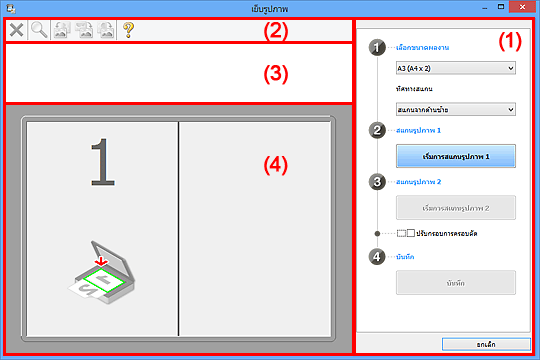
 หมายเหตุ
หมายเหตุ
- รายการที่แสดงแตกต่างกันไปขึ้นอยู่กับเลือกต้นทางและมุมมอง
(1) ปุ่มการตั้งค่าและควบคุม
- เลือกขนาดผลงาน(Select Output Size)
-
- B4 (B5 x 2)
- สแกนครึ่งซ้ายและครึ่งขวาของรายการขนาด B4 โดยแยกออกจากกัน
- A3 (A4 x 2)
- สแกนครึ่งซ้ายและครึ่งขวาของรายการขนาด A3 โดยแยกออกจากกัน
- 11 x 17 (Letter x 2)
- สแกนครึ่งซ้ายและครึ่งขวาของรายการที่มีขนาดใหญ่กว่า Letter สองเท่าโดยแยกออกจากกัน
- แท่นวางเต็ม x 2(Full Platen x 2)
- สแกนครึ่งซ้ายและครึ่งขวาของรายการที่มีขนาดใหญ่กว่าแท่นวางสองเท่าโดยแยกออกจากกัน
- ทิศทางสแกน(Scan Direction)
-
- สแกนจากด้านซ้าย(Scan from Left)
- แสดงรูปภาพที่สแกนรูปแรกทางด้านซ้าย
- สแกนจากด้านขวา(Scan from Right)
- แสดงรูปภาพที่สแกนรูปแรกทางด้านขวา
- สแกนรูปภาพ 1(Scan Image 1)
-
- เริ่มการสแกนรูปภาพ 1(Start Scanning Image 1)
-
สแกนรายการแรก
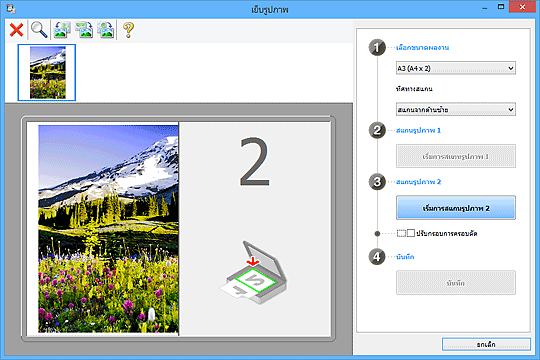
- สแกนรูปภาพ 2(Scan Image 2)
-
- เริ่มการสแกนรูปภาพ 2(Start Scanning Image 2)
-
สแกนรายการที่สอง
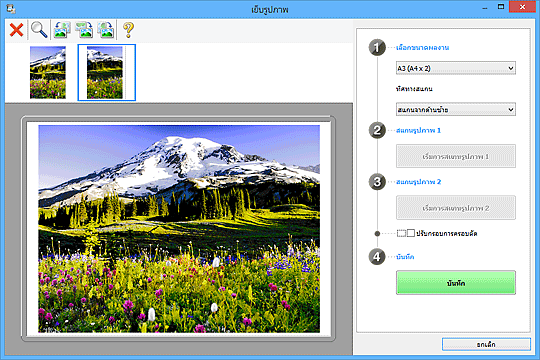
- ปรับกรอบการครอบตัด(Adjust cropping frames)
-
คุณสามารถปรับบริเวณสแกนภายในภาพตัวอย่าง
หากไม่มีการระบุพื้นที่ รูปภาพของขนาดที่เลือกใน เลือกขนาดผลงาน(Select Output Size) จะถูกบันทึก หากมีการระบุพื้นที่ เฉพาะรูปภาพในกรอบการครอบตัดเท่านั้นที่จะถูกสแกนและบันทึก
- บันทึก(Save)
-
- บันทึก(Save)
- บันทึกรูปภาพที่สแกนสองภาพเป็นภาพเดียว
- ยกเลิก(Cancel)
- ยกเลิก เย็บ(Stitch) สแกน
(2) แถบเครื่องมือ
คุณสามารถลบรูปภาพที่สแกนหรือปรับรูปภาพตัวอย่าง
 (ลบ)
(ลบ)- ลบรูปภาพที่เลือกในพื้นที่มุมมองรูปขนาดย่อ
 (ขยาย/ย่อ)
(ขยาย/ย่อ)-
อนุญาตให้คุณขยายหรือย่อภาพตัวอย่าง
การคลิกซ้ายที่บริเวณดูภาพตัวอย่างจะขยายรูปภาพที่แสดง
การคลิกขวาที่บริเวณดูภาพตัวอย่างจะย่อรูปภาพที่แสดง
 (หมุนซ้าย)
(หมุนซ้าย)- หมุนรูปภาพตัวอย่าง 90 องศาทวนเข็มนาฬิกา
 (หมุน 180 องศา)
(หมุน 180 องศา)- หมุนรูปภาพตัวอย่าง 180 องศา
 (หมุนขวา)
(หมุนขวา)- หมุนรูปภาพตัวอย่าง 90 องศาตามเข็มนาฬิกา
 (เปิดคำแนะนำ)
(เปิดคำแนะนำ)- เปิดหน้านี้
(3) บริเวณมุมมองรูปขนาดย่อ
แสดงรูปขนาดย่อของรูปภาพที่สแกน จะว่างเปล่าถ้าไม่ได้สแกนอะไรเลย
(4) พื้นที่ดูภาพตัวอย่าง
แสดงรูปภาพที่สแกน คุณสามารถปรับเค้าโครงด้วยการลากรูปภาพที่สแกน หรือตรวจสอบผลลัพธ์ของการตั้งค่าที่กระทำใน "(1) ปุ่มการตั้งค่าและควบคุม"
เมื่อไม่ได้สแกนรูปภาพ:
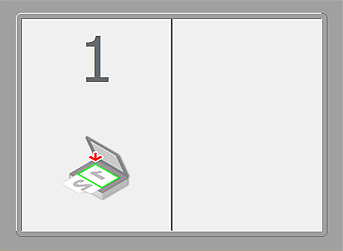
หลังจากที่สแกนรายการแรกด้วยการคลิก เริ่มการสแกนรูปภาพ 1(Start Scanning Image 1):
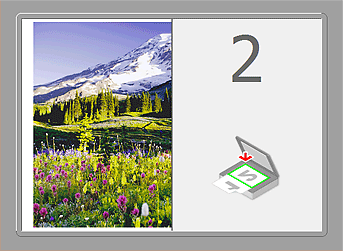
รูปภาพถูกสแกนในทิศทางที่ระบุใน ทิศทางสแกน(Scan Direction) และ 2 แสดงอยู่ข้าง ๆ
หลังจากที่สแกนรายการที่สองด้วยการคลิก เริ่มการสแกนรูปภาพ 2(Start Scanning Image 2):

รูปภาพที่สแกนรูปที่สองจะปรากฏขึ้น

