การสแกนต้นฉบับหลายชุดในครั้งเดียว
คุณสามารถสแกนภาพถ่ายสองภาพขึ้นไป (เอกสารขนาดเล็ก) ที่วางบนแท่นวางในครั้งเดียว และบันทึกแต่ละรูปโดยแยกจากกัน
 ข้อสำคัญ
ข้อสำคัญ
-
ชนิดรายการต่อไปนี้อาจไม่สามารถทำการสแกนได้อย่างถูกต้อง ในกรณีนี้ ปรับกรอบการครอบตัด (พื้นที่สแกน) ในมุมมองภาพทั้งหมดของ ScanGear (ไดรเวอร์เครื่องสแกนเนอร์) และทำการสแกนอีกครั้ง
- ภาพถ่ายที่มีพื้นหลังเป็นสีขาว
- รายการที่พิมพ์บนกระดาษสีขาว เอกสารที่เขียนด้วยลายมือ นามบัตร ฯลฯ
- รายการที่บาง
- รายการที่หนา
อ้างอิงถึง "การสแกนเอกสารหลายชุดในครั้งเดียวด้วย ScanGear (ไดรเวอร์เครื่องสแกนเนอร์)" สำหรับแบบของคุณจาก "หน้าแรก" ของ คู่มือออนไลน์ สำหรับรายละเอียด
ใช้สแกนอัตโนมัติ:
มีการตรวจจับโดยอัตโนมัติว่ามีรายการหลายชุดหรือไม่ คลิก อัตโนมัติ(Auto) ในหน้าจอหลักของ IJ Scan Utility และทำการสแกน
ไม่ใช้สแกนอัตโนมัติ:
ในไดอะล็อกบ็อกซ์การตั้งค่า ให้ตั้งค่า ขนาดกระดาษ(Paper Size) เป็น สแกนอัตโนมัติ(Auto scan) และทำการสแกน
 หมายเหตุ
หมายเหตุ
- หน้าจอสำหรับการสแกนด้วยการตั้งค่าที่ชื่นชอบถูกใช้เป็นตัวอย่างในคำอธิบายต่อไปนี้
-
วางสิ่งที่จะสแกนไว้บนแท่นวาง
-
คลิก การตั้งค่า...(Settings...)
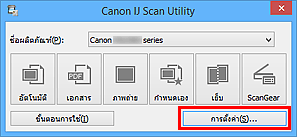
ไดอะล็อกบ็อกซ์การตั้งค่าจะปรากฏขึ้น
-
คลิก กำหนดสแกนเอง(Custom Scan)
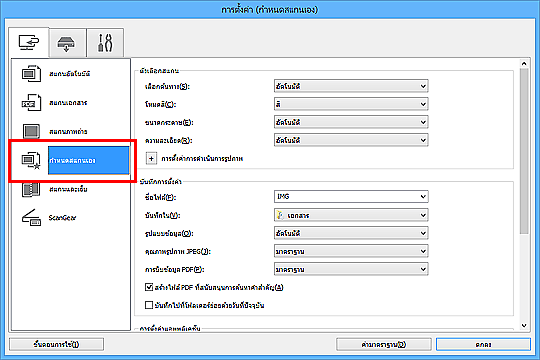
-
เลือก เลือกต้นทาง(Select Source) ตามรายการที่จะทำการสแกน
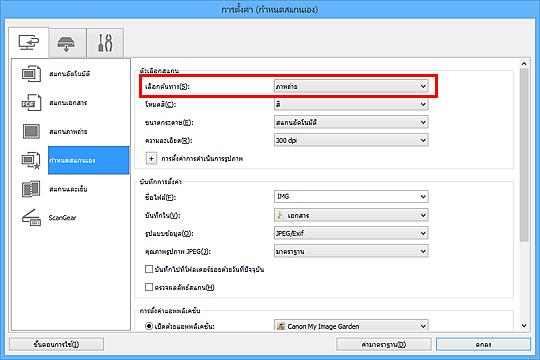
-
เลือก สแกนอัตโนมัติ(Auto scan) สำหรับ ขนาดกระดาษ(Paper Size) แล้วคลิก ตกลง(OK)
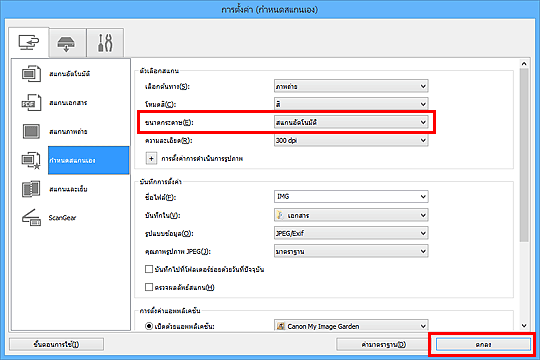
หน้าจอหลัก IJ Scan Utility จะปรากฏขึ้น
 หมายเหตุ
หมายเหตุ-
อ้างอิงถึงหน้าต่อไปนี้สำหรับรายละเอียดเกี่ยวกับการตั้งค่ารายการในไดอะล็อกบ็อกซ์การตั้งค่า
-
-
คลิก กำหนดเอง(Custom)
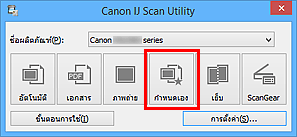
รายการหลายชุดจะถูกสแกนในครั้งเดียว
 หมายเหตุ
หมายเหตุ
- คลิก ยกเลิก(Cancel) เพื่อยกเลิกการสแกน
- รูปภาพที่สแกนถูกบันทึกไว้ในโฟลเดอร์ที่ตั้งค่าไว้สำหรับ บันทึกใน(Save in) ในไดอะล็อกบ็อกซ์การตั้งค่าที่เกี่ยวข้อง ซึ่งแสดงโดยการคลิกที่ การตั้งค่า...(Settings...) ในไดอะล็อกบ็อกซ์การตั้งค่าแต่ละอัน คุณสามารถทำการตั้งค่าสแกนขั้นสูง

