


Kliknutím na položku Skenovanie fotografií (Photo Scan) na karte  (Skenovanie z počítača) zobrazíte dialógové okno Nastavenia (Skenovanie fotografií) (Settings (Photo Scan)).
(Skenovanie z počítača) zobrazíte dialógové okno Nastavenia (Skenovanie fotografií) (Settings (Photo Scan)).
V dialógovom okne Nastavenia (Skenovanie fotografií) (Settings (Photo Scan)) môžete vybrať rozšírené nastavenia na skenovanie jednotlivých položiek ako fotografií.
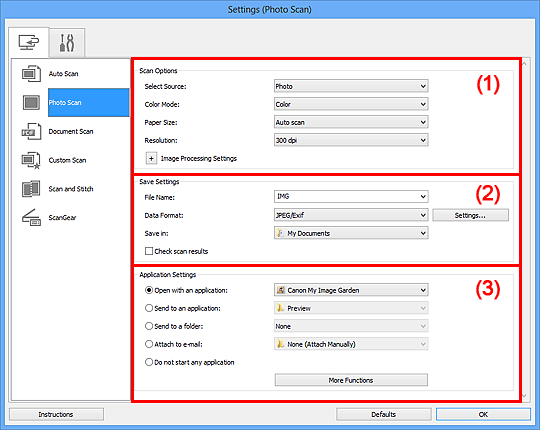
(1) Oblasť Možnosti skenovania
(2) Oblasť Nastavenia ukladania
(3) Oblasť Nastavenia aplikácie
 Dôležité
DôležitéAk dialógové okno nastavení zobrazíte z aplikácie My Image Garden, položky nastavenia v oblasti Nastavenia aplikácie (Application Settings) sa nezobrazia.
Výber zdroja (Select Source)
Vybratá je položka Fotografie (Photo).
Režim farieb (Color Mode)
Vyberte režim farieb, v ktorom chcete naskenovať požadovanú položku.
Veľkosť papiera (Paper Size)
Vyberte veľkosť položky, ktorú chcete naskenovať.
Po výbere možnosti Vlastné (Custom) sa zobrazí obrazovka, na ktorej môžete vybrať veľkosť papiera. Vyberte možnosť Jednotka (Unit), zadajte hodnoty Šírka (Width) a Výška (Height) a kliknite na tlačidlo OK.
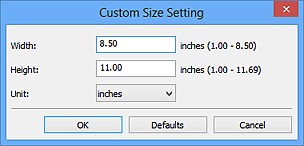
 Poznámka
PoznámkaKliknutím na tlačidlo Predvolené (Defaults) obnovíte predvolené hodnoty vybratých nastavení.
Rozlíšenie (Resolution)
Vyberte rozlíšenie položky, ktorú chcete naskenovať.
Čím je hodnota rozlíšenia vyššia, tým je obrázok detailnejší.
Nastavenia spracovania obrázkov (Image Processing Settings)
Kliknutím na tlačidlo  (plus) nastavte nasledujúce možnosti.
(plus) nastavte nasledujúce možnosti.
 Dôležité
DôležitéAk je položka Režim farieb (Color Mode) nastavená na hodnotu Čiernobielo (Black and White), možnosť Nastavenia spracovania obrázkov (Image Processing Settings) nie je k dispozícii.
Zostriť obrys (Sharpen outline)
Slúži na zvýraznenie obrysu objektov a zostrenie snímky.
Názov súboru (File Name)
Zadajte názov súboru obrázka, ktorý chcete uložiť. Pri ukladaní súboru sa k nastavenému názvu súboru pripojí dátum a štyri číslice vo formáte „_20XX0101_0001“.
Formát údajov (Data Format)
Vyberte formát údajov, v ktorom chcete ukladať naskenované obrázky.
Môžete vybrať formát JPEG/Exif, TIFF alebo PNG.
 Dôležité
DôležitéFormát JPEG/Exif nemožno vybrať v prípade, ak je položka Režim farieb (Color Mode) nastavená na hodnotu Čiernobielo (Black and White).
Nastavenia (Settings...)
Kliknutím zobrazíte dialógové okno Nastavenia formátu údajov (Data Format Settings), v ktorom môžete nastaviť kvalitu ukladaných obrázkov, prehľadávanie súborov PDF podľa kľúčových slov a typ ich kompresie, ako aj formát údajov, v ktorom sa majú ukladať obrázky naskenované pomocou funkcie automatického skenovania.
Uložiť do (Save in)
Zobrazí priečinok na ukladanie naskenovaných snímok. Ak chcete zmeniť priečinok, zadajte cieľový priečinok v dialógovom okne Vyberte cieľový priečinok (Select Destination Folder), ktoré zobrazíte výberom možnosti Pridať... (Add...) z rozbaľovacej ponuky.
Nižšie sú uvedené predvolené priečinky na ukladanie.
Windows 8: priečinok Moje dokumenty (My Documents)
Windows 7: priečinok Moje dokumenty (My Documents)
Windows Vista: priečinok Dokumenty (Documents)
Windows XP: priečinok Moje dokumenty (My Documents)
 Dôležité
DôležitéAk dialógové okno nastavení zobrazíte z aplikácie My Image Garden, táto možnosť sa nezobrazí.
Skontrolovať výsledky skenovania (Check scan results)
Po skenovaní sa zobrazí dialógové okno Nastavenia ukladania (Save Settings).
 Dôležité
DôležitéAk dialógové okno nastavení zobrazíte z aplikácie My Image Garden, táto možnosť sa nezobrazí.
Otvoriť v aplikácii (Open with an application)
Túto možnosť vyberte v prípade, že chcete zlepšiť alebo korigovať naskenované obrázky.
Aplikáciu vyberte z rozbaľovacej ponuky.
Odoslať do aplikácie (Send to an application)
Túto možnosť vyberte v prípade, že chcete naskenované obrázky používať v aplikácii umožňujúcej ich prehľadávanie alebo usporiadanie.
Aplikáciu vyberte z rozbaľovacej ponuky.
Odoslať do priečinka (Send to a folder)
Túto možnosť vyberte v prípade, že naskenované obrázky chcete okrem priečinka vybratého v ponuke Uložiť do (Save in) uložiť aj do iného priečinka.
Priečinok vyberte z rozbaľovacej ponuky.
Pripojiť k e-mailu (Attach to e-mail)
Túto možnosť vyberte v prípade, že chcete odosielať e-maily s pripojenými naskenovanými obrázkami.
E-mailového klienta, ktorého chcete spustiť, vyberte z rozbaľovacej ponuky.
Nespustiť žiadnu aplikáciu (Do not start any application)
Umožňuje ukladať do priečinka vybratého v časti Uložiť do (Save in).
 Poznámka
PoznámkaAplikáciu alebo priečinok vyberte v dialógovom okne Vyberte aplikáciu (Select Application) alebo Vyberte cieľový priečinok (Select Destination Folder), ktoré zobrazíte výberom možnosti Pridať... (Add...) z rozbaľovacej ponuky.
Pokyny (Instructions)
Otvorí túto príručku.
Predvolené (Defaults)
Na zobrazenej obrazovke môžete obnoviť predvolené hodnoty nastavení.
Na začiatok strany |