


U kunt de scanresultaten controleren en de afbeeldingen vervolgens op een computer opslaan.
 Belangrijk
BelangrijkU kunt de scanresultaten niet vóór het opslaan controleren wanneer u hebt gescand via Auto.
 Opmerking
OpmerkingDe vensters voor het scannen van foto's worden in de volgende beschrijvingen als voorbeeld gebruikt.
Klik op Instellingen (Settings...).
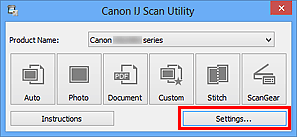
Het dialoogvenster Instellingen wordt weergegeven.
Klik op Foto scannen (Photo Scan).
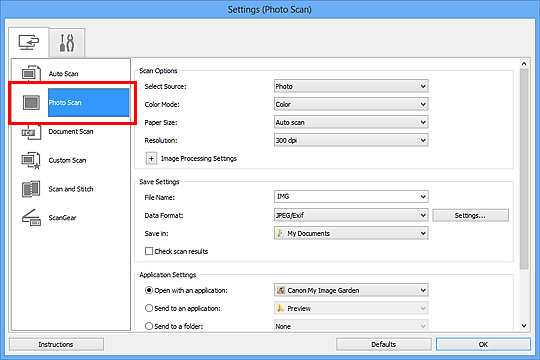
Schakel het selectievakje Scanresultaten controleren (Check scan results) in en klik op OK.
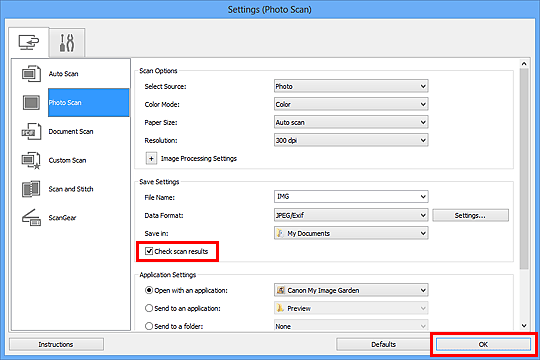
Het hoofdvenster IJ Scan Utility verschijnt.
 Opmerking
OpmerkingRaadpleeg de volgende pagina's voor meer informatie over de instellingsitems in het dialoogvenster Instellingen.
 Dialoogvenster Instellingen (Foto scannen)
Dialoogvenster Instellingen (Foto scannen)
 Dialoogvenster Instellingen (Document scannen)
Dialoogvenster Instellingen (Document scannen)
 Dialoogvenster Instellingen (Aangepast scannen)
Dialoogvenster Instellingen (Aangepast scannen)
Klik op Foto (Photo).
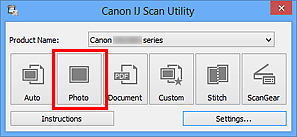
Het scannen begint.
Wanneer het scannen is voltooid, wordt het dialoogvenster Instellingen opslaan (Save Settings) geopend.
 Opmerking
OpmerkingKlik op Annuleren (Cancel) om het scannen te annuleren.
Wijzig de gewenste volgorde van de afbeeldingen of de opties voor het opslaan van bestanden.
U kunt de volgorde van afbeeldingen of de opties voor het opslaan van bestanden wijzigen in het dialoogvenster Instellingen opslaan (Save Settings).
 Opmerking
OpmerkingStandaard worden de volgende mappen gebruikt als opslaglocatie.
Windows 8: map Mijn documenten (My Documents)
Windows 7: map Mijn documenten (My Documents)
Windows Vista: map Documenten (Documents)
Windows XP: map Mijn documenten (My Documents)
Klik op OK.
De gescande afbeeldingen worden volgens de instellingen opgeslagen.
Naar boven |