


Selecteer het selectievakje Scanresultaten controleren (Check scan results) in Instellingen opslaan (Save Settings) van het dialoogvenster Instellingen om na het scannen het dialoogvenster Instellingen opslaan (Save Settings) weer te geven.
U kunt de gegevensindeling en de bestemming opgeven terwijl u de miniaturen van scanresultaten weergeeft.
 Belangrijk
BelangrijkNa scannen vanaf My Image Garden wordt het dialoogvenster Instellingen opslaan (Save Settings) niet weergegeven.
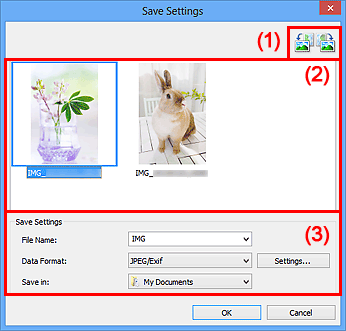
(1) Bewerkingsknoppen voor voorbeeld
(3) Gebied Instellingen opslaan
 /
/  (90° linksom roteren)/(90° rechtsom roteren)
(90° linksom roteren)/(90° rechtsom roteren)
Gescande afbeeldingen 90 graden linksom of rechtsom draaien.
Selecteer de afbeelding die u wilt roteren en klik vervolgens op  (90° linksom roteren) of
(90° linksom roteren) of  (90° rechtsom roteren).
(90° rechtsom roteren).
 Belangrijk
BelangrijkDe bewerkingsknoppen voor Voorbeeld worden niet weergegeven als het selectievakje Scannen van grote afbeeldingen inschakelen (Enable large image scans) is ingeschakeld in het dialoogvenster Instellingen (ScanGear) (Settings (ScanGear)).
Hier worden de miniaturen van de gescande afbeeldingen weergegeven. U kunt de opslagvolgorde van afbeeldingen wijzigen door ze te verslepen. De bestandsnamen voor het opslaan verschijnen onder de miniaturen.
Bestandsnaam (File Name)
Voer een bestandsnaam in voor de afbeelding die u wilt opslaan. Wanneer u een bestand opslaat, worden de datum en vier cijfers aan de ingestelde bestandsnaam toegevoegd in de indeling "_20XX0101_0001".
Gegevensindeling (Data Format)
Selecteer de gegevensindeling waarin de gescande documenten moeten worden opgeslagen.
U kunt JPEG/Exif, TIFF, PNG, PDF of PDF (meerdere pagina's) (PDF (Multiple Pages)) selecteren.
 Belangrijk
BelangrijkIn de volgende gevallen kunt u PDF of PDF (meerdere pagina's) (PDF (Multiple Pages)) niet selecteren.
Als u hebt gescand door te klikken op Foto (Photo) in het hoofdvenster van IJ Scan Utility.
Het selectievakje Scannen van grote afbeeldingen inschakelen (Enable large image scans) is geselecteerd in Instellingen opslaan (Save Settings) van het dialoogvenster Instellingen (ScanGear) (Settings (ScanGear))
OCR starten (Start OCR) is geselecteerd in Instellingen voor de toepassing (Application Settings) van het dialoogvenster Instellingen (Document scannen) (Settings (Document Scan)), Instellingen (Aangepast scannen) (Settings (Custom Scan)) of Instellingen (ScanGear) (Settings (ScanGear))
U kunt JPEG/Exif niet selecteren als Kleurenmodus (Color Mode) is ingesteld op Zwart-wit (Black and White).
Instellingen (Settings...)
Klik om het dialoogvenster Instellingen voor gegevensindeling (Data Format Settings) weer te geven. Hierin kunt u de kwaliteit instellen van de afbeeldingen die u wilt opslaan, zoeken op trefwoorden in PDF-bestanden en het compressietype ervan instellen en de gegevensindeling bepalen waarin de afbeeldingen moeten worden opgeslagen die u hebt gescand met Automatisch scannen.
Opslaan in (Save in)
Hiermee wordt de map weergegeven waarin de gescande documenten moeten worden opgeslagen. Om de map te wijzigen geeft u de doelmap op in het dialoogvenster Doelmap selecteren (Select Destination Folder) dat wordt weergegeven door Toevoegen... (Add...) te selecteren in het keuzemenu.
Standaard worden de volgende mappen gebruikt als opslaglocatie.
Windows 8: map Mijn documenten (My Documents)
Windows 7: map Mijn documenten (My Documents)
Windows Vista: map Documenten (Documents)
Windows XP: map Mijn documenten (My Documents)
Naar boven |