Skenovanie oboch strán dokumentu naraz
Skenujte obe strany dokumentu naraz pomocou automatického podávača dokumentov (APD).
 Poznámka
Poznámka
- Viacero dokumentov naraz môžete skenovať pomocou podávača APD pri skenovaní pomocou funkcie Dokument (Document), Vlastné (Custom), ScanGear, OCR alebo E-mail.
Informácie o skenovaní pomocou aplikácie ScanGear (ovládač skenera) nájdete v časti „Skenovanie pomocou používaného aplikačného softvéru (ScanGear)“ pre svoj model z obrazovky Domov dokumentu Príručka online. - V nasledujúcich opisoch sa ako príklady používajú obrazovky skenovania dokumentov.
-
Umiestnite dokumenty do podávača APD.
-
Kliknite na tlačidlo Nastavenia (Settings...).
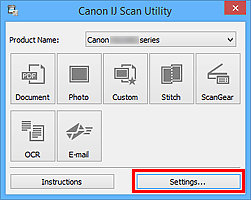
Zobrazí sa dialógové okno nastavení.
-
Kliknite na tlačidlo Skenovanie dokumentov (Document Scan).
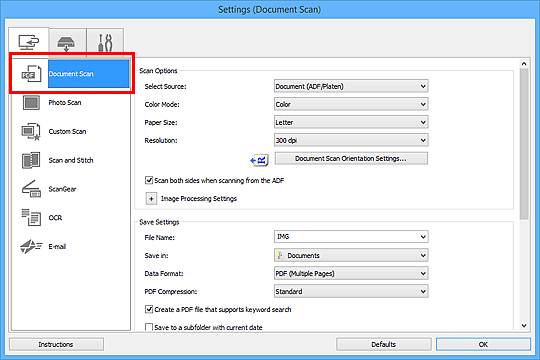
-
Položku Výber zdroja (Select Source) nastavte na hodnotu Dokument (APD/predlohové sklo) (Document (ADF/Platen)) alebo Dokument (obojstranný – APD) (Document (ADF Duplex)).
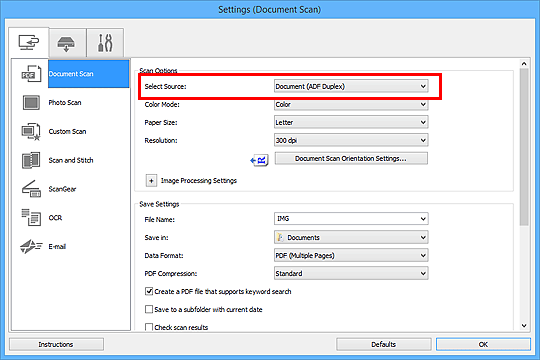
 Poznámka
Poznámka- Pri skenovaní pomocou možnosti Dokument (APD/predlohové sklo) (Document (ADF/Platen)) v časti Možnosti skenovania (Scan Options) začiarknite políčko Pri skenovaní z podávača APD skenovať obe strany (Scan both sides when scanning from the ADF).
-
Podľa potreby nastavte režim farieb, veľkosť dokumentu a rozlíšenie skenovania.
Kliknutím na položku Orientácia skenovaných dokumentov... (Document Scan Orientation Settings...) zadajte orientáciu skenovaných dokumentov. V zobrazenom dialógovom okne môžete vybrať nastavenia Orientácia (Orientation) a Strana väzby (Binding Side).
Po dokončení nastavovania kliknite na tlačidlo OK.
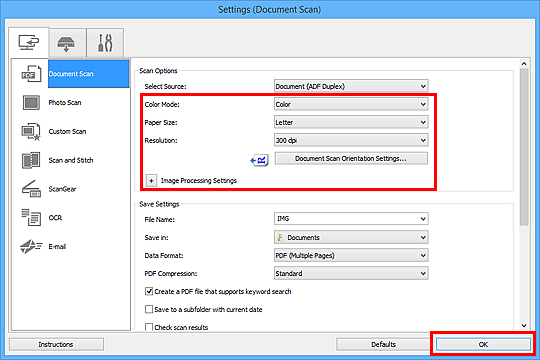
Zobrazí sa hlavná obrazovka aplikácie IJ Scan Utility.
 Poznámka
Poznámka-
Podrobné informácie o položkách nastavenia v dialógovom okne nastavení nájdete na nasledujúcich stránkach.
-
-
Kliknite na tlačidlo Dokument (Document).
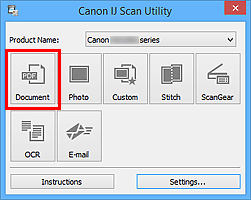
Automaticky sa skenujú obe strany dokumentov.
 Poznámka
Poznámka
- Kliknutím na tlačidlo Zrušiť (Cancel) môžete skenovanie zrušiť.
- Naskenované obrázky sa uložia do priečinka nastaveného v časti Uložiť do (Save in) príslušného dialógového okna nastavení, ktoré zobrazíte kliknutím na tlačidlo Nastavenia (Settings...). V jednotlivých dialógových oknách nastavení môžete vybrať aj rozšírené nastavenia skenovania.

