Okno dialogowe Ustawienia (Skanowanie niestandardowe)
Na karcie  (Skanowanie z komputera) kliknij przycisk Skanowanie niestandardowe (Custom Scan), aby wyświetlić okno dialogowe Ustawienia (Skanowanie niestandardowe) (Settings (Custom Scan)).
(Skanowanie z komputera) kliknij przycisk Skanowanie niestandardowe (Custom Scan), aby wyświetlić okno dialogowe Ustawienia (Skanowanie niestandardowe) (Settings (Custom Scan)).
W oknie dialogowym Ustawienia (Skanowanie niestandardowe) (Settings (Custom Scan)) można wprowadzać zaawansowane ustawienia skanowania odpowiednio do swoich oczekiwań.
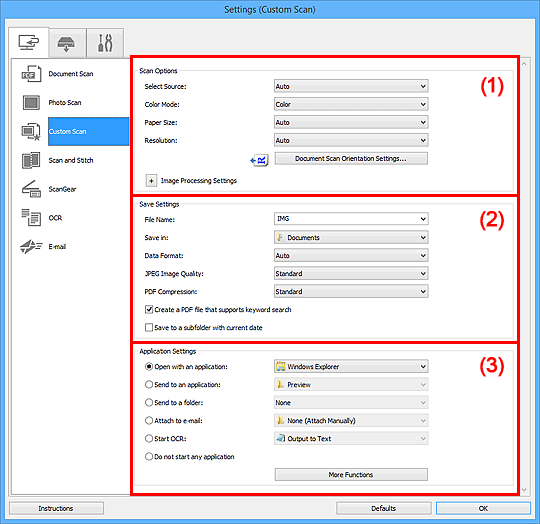
(1) Obszar Opcje skanowania
- Wybierz źródło (Select Source)
-
Służy do określania rodzaju przedmiotu do zeskanowania. Wybierz ustawienie Automatyczny (Auto), aby rodzaj przedmiotu był wykrywany automatycznie. Wybierz też ustawienia automatyczne dla opcji Tryb koloru (Color Mode), Rozmiar papieru (Paper Size) i Rozdzielczość (Resolution).
 Ważne
Ważne- Przedmioty obsługiwane przez ustawienie Automatyczny (Auto) to zdjęcia, pocztówki, wizytówki, czasopisma, gazety, dokumenty tekstowe oraz dyski BD, DVD i CD.
-
W celu skanowania poniższych rodzajów przedmiotów należy określić ich rodzaj lub rozmiar. Użycie opcji Automat. (Auto) spowoduje nieprawidłowe skanowanie.
- Fotografie formatu A4
- Dokumenty tekstowe mniejsze niż 2L (127 mm x 178 mm) (5 cali x 7 cali), na przykład strony książek w oprawie broszurowej z odciętym grzbietem
- Nadruki na cienkim, białym papierze
- Długie, wąskie przedmioty, np. zdjęcia panoramiczne
- Odblaskowe etykiety dysków mogą nie zostać zeskanowane zgodnie z oczekiwaniami.
-
Sposób umieszczenia przedmiotu, który ma zostać zeskanowany, musi być odpowiednio dobrany do jego rodzaju. W przeciwnym razie przedmioty mogą zostać zeskanowane nieprawidłowo.
Szczegółowe informacje na temat umieszczania przedmiotów można znaleźć w części „Umieszczanie przedmiotów (w przypadku skanowania z komputera)”.
- W przypadku skanowania dwóch lub więcej dokumentów za pośrednictwem podajnika ADF (Automatycznego podajnika dokumentów), należy umieszczać w nim dokumenty tego samego rozmiaru, nawet jeśli został wybrany tryb Automatyczny (Auto).
 Uwaga
Uwaga- Aby po zakończeniu skanowania przekonwertować napisy na obrazie na dane tekstowe, zamiast wybrać ustawienie Automatyczny (Auto) wprowadź ustawienie opcji Wybierz źródło (Select Source).
- Aby ograniczyć intensywność efektu mory, wybierz dla opcji Wybierz źródło (Select Source) ustawienie Czasopismo (Magazine).
- Tryb koloru (Color Mode)
-
Umożliwia wybór trybu koloru, w jakim zostanie zeskanowany dany przedmiot.
 Uwaga
Uwaga- Ustawienie Kolorowy (Color) jest dostępne, tylko jeśli dla opcji Wybierz źródło (Select Source) wybrano ustawienie Automatyczny (Auto).
- Rozmiar papieru (Paper Size)
-
Służy do określania rozmiaru skanowanego przedmiotu.
Po wybraniu opcji Niestandardowe (Custom) pojawi się ekran, na którym można określić rozmiar papieru. Wybierz jedno z ustawień opcji Jednostka (Unit), wprowadź odpowiednie wartości w polach Szerokość (Width) i Wysokość (Height), a następnie kliknij przycisk OK.
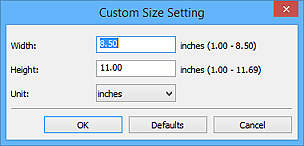
 Uwaga
Uwaga- Ustawienie Automatycznie (Auto) jest dostępne, tylko jeśli dla opcji Wybierz źródło (Select Source) wybrano ustawienie Automatyczny (Auto).
- Na ekranie, na którym można określić rozmiar papieru, kliknij przycisk Domyślne (Defaults), aby przywrócić wprowadzonym ustawieniom wartości domyślne.
- Rozdzielczość (Resolution)
-
Służy do określania rozdzielczości skanowanego przedmiotu.
Im wyższa rozdzielczość (wartość), tym więcej szczegółów na obrazie.
 Uwaga
Uwaga- Ustawienie Automatycznie (Auto) jest dostępne, tylko jeśli dla opcji Wybierz źródło (Select Source) wybrano ustawienie Automatyczny (Auto).
- Można wybrać tylko wartości 300 dpi lub 400 dpi, jeśli wybrano opcję Rozpocznij OCR (Start OCR) w obszarze Ustawienia aplikacji (Application Settings).
- Ustaw. orient. skanowania dokum... (Document Scan Orientation Settings...)
-
Przycisk ten pojawia się po wybraniu dla opcji Wybierz źródło (Select Source) ustawienia ADF lub Automatyczny (Auto).
Kliknij go, aby wyświetlić okno dialogowe Ustaw. orient. skanowania dokumentu (Document Scan Orientation Settings), w którym można określić orientację i stronę szycia dokumentów skanowanych za pośrednictwem podajnika ADF.
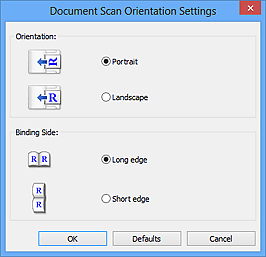
 Ważne
Ważne- Jeśli skanowana jest tylko przednia strona każdego dokumentu, nie można wprowadzać ustawienia opcji Strona szycia (Binding Side).
- Ustawienia przetwarzania obrazu (Image Processing Settings)
-
Aby wprowadzić poniższe ustawienia, kliknij przycisk
 (Plus). Dostępne elementy ustawień zmieniają się w zależności od ustawienia opcji Wybierz źródło (Select Source).
(Plus). Dostępne elementy ustawień zmieniają się w zależności od ustawienia opcji Wybierz źródło (Select Source).-
Jeśli dla opcji Wybierz źródło (Select Source) wybrano ustawienie Automatyczny (Auto):
- Zastosuj rekomendowaną korektę obrazu (Apply recommended image correction)
-
Powoduje automatyczne wprowadzanie odpowiednich korekt w zależności od rodzaju przedmiotu.
 Ważne
Ważne- W wyniku korekt odcień koloru może się zmienić w stosunku do odcienia na obrazie źródłowym. W takim przypadku należy usunąć zaznaczenie tego pola wyboru i wykonać skanowanie.
 Uwaga
Uwaga- Włączenie tej funkcji powoduje wydłużenie czasu skanowania.
-
Jeśli dla opcji Wybierz źródło (Select Source) wybrano ustawienie Fotografia (Photo):
 Ważne
Ważne- Gdy dla opcji Tryb koloru (Color Mode) wybrane jest ustawienie Czarno-biały (Black and White), opcja Ustawienia przetwarzania obrazu (Image Processing Settings) jest niedostępna.
- Wyostrz ramkę (Sharpen outline)
- Uwydatnia zarysy wybranych elementów w celu wyostrzenia obrazu.
-
Jeśli dla opcji Wybierz źródło (Select Source) wybrano ustawienie Czasopismo (Magazine) lub Dokument:
 Uwaga
Uwaga- Wyświetlane elementy zmieniają się w zależności od ustawień opcji Wybierz źródło (Select Source) i Tryb koloru (Color Mode).
- Zastosuj automatyczną korektę dokumentów (Apply Auto Document Fix)
-
Zaznacz to pole wyboru, aby wyostrzyć tekst w dokumencie lub czasopiśmie i zwiększyć czytelność.
 Ważne
Ważne- W wyniku korekt odcień koloru może się zmienić w stosunku do odcienia na obrazie źródłowym. W takim przypadku należy usunąć zaznaczenie tego pola wyboru i wykonać skanowanie.
 Uwaga
Uwaga- Włączenie tej funkcji powoduje wydłużenie czasu skanowania.
- Wyostrz ramkę (Sharpen outline)
- Uwydatnia zarysy wybranych elementów w celu wyostrzenia obrazu.
- Redukuj efekt prześwitywania (Reduce show-through)
- Umożliwia wyostrzenie tekstu w dokumencie oraz redukcję efektu prześwitywania w przypadku gazet itp.
- Redukuj efekt mory (Reduce moire)
-
Umożliwia ograniczenie intensywności efektu mory.
Materiały drukowane są wyświetlane w postaci zbioru bardzo małych kropek. Zjawisko mory polega na tym, że podczas skanowania takich zdjęć i obrazów pojawia się nierówna gradacja oraz występuje na obrazie wzór z pasków.
 Uwaga
Uwaga- Włączenie opcji Redukuj efekt mory (Reduce moire) powoduje wydłużenie czasu skanowania.
- Redukuj cień marginesu (Reduce gutter shadow)
-
Powoduje redukowanie cienia na marginesie, który pojawia się między stronami przy skanowaniu otwartych broszur.
 Ważne
Ważne- Ta funkcja jest dostępna tylko w przypadku skanowania z płyty szklanej.
 Uwaga
Uwaga-
W celu skorygowania cienia na marginesie podczas skanowania przedmiotów o niestandardowych rozmiarach lub przy skanowaniu określonych obszarów należy skorzystać z karty Tryb zaawansowany (Advanced Mode) w programie ScanGear (sterowniku skanera).
Szczegółowe informacje na ten temat można znaleźć w części „Korekcja cienia marginesu” dotyczącej użytkowanego modelu, na stronie głównej dokumentu Podręcznik online. - Po włączeniu tej funkcji skanowanie przy użyciu połączenia sieciowego może potrwać dłużej niż w innych przypadkach.
- Popraw przekrzywiony dokument tekstowy (Correct slanted text document)
-
Powoduje wykrywanie zeskanowanego tekstu i korygowanie jego nachylenia (w zakresie od -0,1 do -10 i od +0,1 do +10 stopni).
 Ważne
Ważne-
Z powodu braku możliwości prawidłowego rozpoznania tekstu w przypadku poniższych rodzajów dokumentów, jego właściwe skorygowanie może się nie udać.
- Dokumenty, w których wiersze tekstu są nachylone pod kątem większym niż 10 stopni lub mają różne kąty nachylenia
- Dokumenty zawierające tekst w orientacji zarówno pionowej, jak i poziomej
- Dokumenty o bardzo dużej lub bardzo małej czcionce
- Dokumenty o niewielkiej ilości tekstu
- Dokumenty zawierające wykresy/obrazy
- Tekst pisany odręcznie
- Dokumenty zawierające pionowe i poziome linie (tabele)
 Uwaga
Uwaga- Włączenie opcji Popraw przekrzywiony dokument tekstowy (Correct slanted text document) powoduje wydłużenie czasu skanowania.
-
- Wykryj orientację dokumentu tekstowego i obróć obraz (Detect the orientation of text document and rotate image)
-
Powoduje automatyczne obracanie obrazu w celu nadania mu właściwej orientacji, która jest wykrywana na podstawie orientacji tekstu zeskanowanego dokumentu.
 Ważne
Ważne- Obsługiwane są tylko dokumenty tekstowe zapisane w językach, które można wybrać z listy Język dokumentów (Document Language) w oknie dialogowym Ustawienia (Ustawienia ogólne) (Settings (General Settings)).
-
Z powodu braku możliwości prawidłowego rozpoznania tekstu, w przypadku poniższych rodzajów ustawień lub dokumentów wykrycie orientacji może się nie udać.
- Rozdzielczość wykracza poza zakres 300–600 dpi
- Rozmiar czcionki wykracza poza zakres 8–48 punktów
- Dokumenty zawierające czcionki specjalne, efekty, kursywę lub tekst odręczny
- Dokumenty o wzorzystym tle
W takim przypadku zaznacz pole wyboru Sprawdź wyniki skanowania (Check scan results) i obróć obraz w oknie dialogowym Zapisz ustawienia (Save Settings).
-
(2) Obszar Zapisz ustawienia
- Nazwa pliku (File Name)
-
Wprowadź nazwę pliku, w którym ma zostać zapisany obraz. Przy zapisywaniu pliku do jego podanej nazwy dodawany jest przyrostek w postaci daty i czterech cyfr o formacie „_20XX0101_0001”.
 Uwaga
Uwaga- Przy zaznaczeniu pola wyboru Zapisz w podfolderze z datą bieżącą (Save to a subfolder with current date) do podanej nazwy pliku dodawany jest przyrostek w postaci daty i czterech cyfr.
- Zapisz w (Save in)
-
Powoduje wyświetlenie folderu, w którym zapisywane są zeskanowane obrazy. Aby zmienić folder, wskaż folder docelowy w oknie dialogowym Wybierz folder docelowy (Select Destination Folder) wyświetlanym po wybraniu z menu rozwijanego polecenia Dodaj... (Add...).
Oto domyślne foldery zapisu.
- Windows 8.1: folder Dokumenty (Documents)
- Windows 8: folder Moje dokumenty (My Documents)
- Windows 7: folder Moje dokumenty (My Documents)
- Windows Vista: folder Dokumenty (Documents)
- Windows XP: folder Moje dokumenty (My Documents)
- Format danych (Data Format)
-
Wybór formatu danych, w którym będą zapisywane zeskanowane obrazy.
Do wyboru są ustawienia JPEG/Exif, TIFF, PNG, PDF, PDF (wielostronnic.) (PDF (Multiple Pages)) i Automatycznie (Auto).
 Ważne
Ważne- Nie można wybrać ustawienia JPEG/Exif, jeśli dla opcji Tryb koloru (Color Mode) wybrane jest ustawienie Czarno-biały (Black and White).
- Jeśli w obszarze Ustawienia aplikacji (Application Settings) wybrano opcję Rozpocznij OCR (Start OCR), nie można wybrać ustawienia PDF ani PDF (wielostronnic.) (PDF (Multiple Pages)).
 Uwaga
Uwaga- Opcja Automatyczny (Auto) pojawia się, tylko gdy dla opcji Wybierz źródło (Select Source) wybrano ustawienie Automat. (Auto).
- Jeśli dla opcji Format danych (Data Format) zostanie wybrane ustawienie TIFF lub PNG, skanowanie przy użyciu połączenia sieciowego może potrwać dłużej niż w innych przypadkach.
- Jakość obrazu JPEG (JPEG Image Quality)
-
Umożliwia wybór jakości obrazu w plikach JPEG.
 Ważne
Ważne- Ta opcja pojawia się tylko po wybraniu dla opcji Format danych (Data Format) ustawienia JPEG/Exif lub Automatycznie (Auto).
- Komp. pliku PDF (PDF Compression)
-
Umożliwia wybór stopnia kompresji zapisywanych plików PDF.
- Standardowa (Standard)
- To ustawienie jest zalecane w zwykłych warunkach.
- Wysoka (High)
- Umożliwia zastosowanie kompresji zapisywanych plików w celu zredukowania obciążenia sieci/serwera.
 Ważne
Ważne- Ta opcja pojawia się tylko po wybraniu dla opcji Format danych (Data Format) ustawienia PDF, PDF (wielostronnic.) (PDF (Multiple Pages)) lub Automatycznie (Auto).
- Opcja ta nie pojawia się po wybraniu w menu Tryb koloru (Color Mode) ustawienia Czarno-biały (Black and White).
- Utwórz plik PDF, który obsługuje wyszukiwanie według słów kluczowych (Create a PDF file that supports keyword search)
-
Zaznacz to pole wyboru, aby przekonwertować tekst na obrazach w dane tekstowe i utworzyć plik PDF obsługujący wyszukiwanie według słów kluczowych.
 Ważne
Ważne- Ta opcja pojawia się tylko po wybraniu dla opcji Format danych (Data Format) ustawienia PDF, PDF (wielostronnic.) (PDF (Multiple Pages)) lub Automatycznie (Auto).
 Uwaga
Uwaga- Tworzone są pliki PDF, w których można wyszukiwać w języku wybranym za pomocą opcji Język dokumentów (Document Language) na karcie
 (Ustawienia ogólne) okna dialogowego Ustawienia.
(Ustawienia ogólne) okna dialogowego Ustawienia.
- Zapisz w podfolderze z datą bieżącą (Save to a subfolder with current date)
-
Zaznaczenie tego pola wyboru powoduje utworzenie w folderze określonym w polu Zapisz w (Save in) podfolderu o nazwie odpowiadającej bieżącej dacie i zapisanie w nim zeskanowanych obrazów. Zostanie utworzony folder o nazwie w postaci „20XX_01_01” (rok_miesiąc_dzień).
Jeśli to pole wyboru nie będzie zaznaczone, pliki zostaną zapisane bezpośrednio w folderze określonym w polu Zapisz w (Save in).
- Sprawdź wyniki skanowania (Check scan results)
-
Powoduje wyświetlanie po skanowaniu okna dialogowego Zapisz ustawienia (Save Settings).
 Ważne
Ważne- Opcja ta nie pojawi się, jeśli dla opcji Wybierz źródło (Select Source) wybrano ustawienie Automatyczny (Auto).
(3) Obszar Ustawienia aplikacji
- Otwórz za pomocą aplikacji (Open with an application)
-
Zaznacz to pole wyboru, jeśli chcesz uwydatnić lub poprawić zeskanowane obrazy.
Aplikację możesz wybrać w menu rozwijanym.
- Wyślij do aplikacji (Send to an application)
-
Zaznacz to pole wyboru, jeśli chcesz używać zeskanowanych obrazów w obecnej postaci w aplikacji, która służy do przeglądania i porządkowania obrazów.
Aplikację możesz wybrać w menu rozwijanym.
- Wyślij do folderu (Send to a folder)
-
Zaznacz to pole wyboru, jeśli zeskanowane obrazy chcesz również zapisywać w folderze innym niż wskazany w obszarze Zapisz w (Save in).
Folder możesz wybrać w menu rozwijanym.
- Dołącz do wiadomości e-mail (Attach to e-mail)
-
Zaznacz to pole wyboru, jeśli chcesz wysyłać wiadomości e-mail z zeskanowanymi obrazami w postaci załączników.
Klienta poczty e-mail, którego chcesz uruchamiać, możesz wskazać w menu rozwijanym.
- Rozpocznij OCR (Start OCR)
-
Wybierz tę opcję, aby przekonwertować tekst z zeskanowanego obrazu na dane tekstowe.
Aplikację możesz wybrać w menu rozwijanym.
- Nie uruchamiaj żadnej aplikacji (Do not start any application)
- Powoduje zapisywanie obrazów w folderze wskazanym w obszarze Zapisz w (Save in).
 Uwaga
Uwaga
- Wskaż aplikację lub folder w oknie dialogowym Wybierz aplikację (Select Application) lub Wybierz folder docelowy (Select Destination Folder), wyświetlanym po wybraniu z menu rozwijanego polecenia Dodaj... (Add...).
- Instrukcje (Instructions)
- Otwiera niniejszy podręcznik.
- Domyślne (Defaults)
- Umożliwia przywrócenie wartości domyślnych ustawieniom znajdującym się na wyświetlonym ekranie.

