Okno dialogowe Zapisz ustawienia
Aby po skanowaniu pojawiało się okno dialogowe Zapisz ustawienia (Save Settings), w oknie dialogowym Ustawienia zaznacz w obszarze Zapisz ustawienia (Save Settings) pole wyboru Sprawdź wyniki skanowania (Check scan results).
Format danych i miejsce docelowe można określić podczas przeglądania miniatur wyników skanowania.
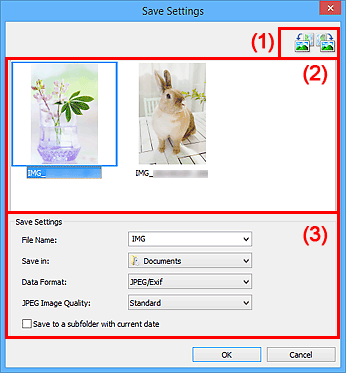
(1) Przyciski operacji podglądu
 /
/  (Obrót o 90° w lewo)/(Obrót o 90° w prawo)
(Obrót o 90° w lewo)/(Obrót o 90° w prawo)-
Umożliwia obracanie zeskanowanych obrazów o 90 stopni w kierunku zgodnym z ruchem wskazówek zegara lub przeciwnym do ruchu wskazówek zegara.
Po wybraniu obrazu, który ma zostać obrócony, kliknij przycisk
 (Obrót o 90° w lewo) lub
(Obrót o 90° w lewo) lub  (Obrót o 90° w prawo).
(Obrót o 90° w prawo).
 Ważne
Ważne
- Przyciski operacji podglądu nie zostaną wyświetlone, jeśli w oknie dialogowym Ustawienia (ScanGear) (Settings (ScanGear)) nie jest zaznaczone pole wyboru Włącz skanowanie dużych obrazów (Enable large image scans).
(2) Obszar Wyniki skanowania
Umożliwia wyświetlanie miniatur zeskanowanych obrazów. Kolejność zapisu obrazów można zmieniać metodą „przeciągnij i upuść”. Nazwy plików do zapisu pojawiają się pod miniaturami.
(3) Obszar Zapisz ustawienia
- Nazwa pliku (File Name)
-
Wprowadź nazwę pliku, w którym ma zostać zapisany obraz. Przy zapisywaniu pliku do jego podanej nazwy dodawany jest przyrostek w postaci daty i czterech cyfr o formacie „_20XX0101_0001”.
 Uwaga
Uwaga- Przy zaznaczeniu pola wyboru Zapisz w podfolderze z datą bieżącą (Save to a subfolder with current date) do podanej nazwy pliku dodawany jest przyrostek w postaci daty i czterech cyfr.
- Zapisz w (Save in)
-
Powoduje wyświetlenie folderu, w którym zapisywane są zeskanowane obrazy. Aby zmienić folder, wskaż folder docelowy w oknie dialogowym Wybierz folder docelowy (Select Destination Folder) wyświetlanym po wybraniu z menu rozwijanego polecenia Dodaj... (Add...).
Oto domyślne foldery zapisu.
- Windows 8.1: folder Dokumenty (Documents)
- Windows 8: folder Moje dokumenty (My Documents)
- Windows 7: folder Moje dokumenty (My Documents)
- Windows Vista: folder Dokumenty (Documents)
- Windows XP: folder Moje dokumenty (My Documents)
- Format danych (Data Format)
-
Wybór formatu danych, w którym będą zapisywane zeskanowane obrazy.
Do wyboru są ustawienia JPEG/Exif, TIFF, PNG, PDF i PDF (wielostronnic.) (PDF (Multiple Pages)).
 Ważne
Ważne-
W poniższych przypadkach nie można wybrać ustawienia PDF ani PDF (wielostronnic.) (PDF (Multiple Pages)).
- W przypadku skanowania uruchamianego kliknięciem przycisku Fotografia (Photo) na ekranie głównym programu IJ Scan Utility
- W oknie dialogowym Ustawienia (ScanGear) (Settings (ScanGear)) w obszarze Zapisz ustawienia (Save Settings) zaznaczone jest pole wyboru Włącz skanowanie dużych obrazów (Enable large image scans)
- W oknie dialogowym Ustawienia (Skanowania dokumentu) (Settings (Document Scan)), Ustawienia (Skanowanie niestandardowe) (Settings (Custom Scan)) lub Ustawienia (ScanGear) (Settings (ScanGear)) w obszarze Ustawienia aplikacji (Application Settings) wybrane jest ustawienie Rozpocznij OCR (Start OCR)
- Nie można wybrać ustawienia JPEG/Exif, jeśli dla opcji Tryb koloru (Color Mode) wybrane jest ustawienie Czarno-biały (Black and White).
 Uwaga
Uwaga- Jeśli dla opcji Format danych (Data Format) zostanie wybrane ustawienie TIFF lub PNG, skanowanie przy użyciu połączenia sieciowego może potrwać dłużej niż w innych przypadkach.
-
- Jakość obrazu JPEG (JPEG Image Quality)
-
Umożliwia wybór jakości obrazu w plikach JPEG.
 Ważne
Ważne- Ta opcja pojawia się tylko po wybraniu dla opcji Format danych (Data Format) ustawienia JPEG/Exif.
- Komp. pliku PDF (PDF Compression)
-
Umożliwia wybór stopnia kompresji zapisywanych plików PDF.
- Standardowa (Standard)
- To ustawienie jest zalecane w zwykłych warunkach.
- Wysoka (High)
- Umożliwia zastosowanie kompresji zapisywanych plików w celu zredukowania obciążenia sieci/serwera.
 Ważne
Ważne- Ta opcja pojawia się tylko po wybraniu dla opcji Format danych (Data Format) ustawienia PDF lub PDF (wielostronnic.) (PDF (Multiple Pages)).
- Opcja ta nie pojawia się po wybraniu w menu Tryb koloru (Color Mode) ustawienia Czarno-biały (Black and White).
- Utwórz plik PDF, który obsługuje wyszukiwanie według słów kluczowych (Create a PDF file that supports keyword search)
-
Zaznacz to pole wyboru, aby przekonwertować tekst na obrazach w dane tekstowe i utworzyć plik PDF obsługujący wyszukiwanie według słów kluczowych.
 Ważne
Ważne- Ta opcja pojawia się tylko po wybraniu dla opcji Format danych (Data Format) ustawienia PDF lub PDF (wielostronnic.) (PDF (Multiple Pages)).
 Uwaga
Uwaga- Tworzone są pliki PDF, w których można wyszukiwać w języku wybranym za pomocą opcji Język dokumentów (Document Language) na karcie
 (Ustawienia ogólne) okna dialogowego Ustawienia.
(Ustawienia ogólne) okna dialogowego Ustawienia.
- Zapisz w podfolderze z datą bieżącą (Save to a subfolder with current date)
-
Zaznaczenie tego pola wyboru powoduje utworzenie w folderze określonym w polu Zapisz w (Save in) podfolderu o nazwie odpowiadającej bieżącej dacie i zapisanie w nim zeskanowanych obrazów. Zostanie utworzony folder o nazwie w postaci „20XX_01_01” (rok_miesiąc_dzień).
Jeśli to pole wyboru nie będzie zaznaczone, pliki zostaną zapisane bezpośrednio w folderze określonym w polu Zapisz w (Save in).

