Dialógové okno Nastavenia (PDF)
Kliknutím na položku PDF na karte  (Skenovanie pomocou tlačidiel skenera) zobrazíte dialógové okno Nastavenia (PDF) (Settings (PDF)).
(Skenovanie pomocou tlačidiel skenera) zobrazíte dialógové okno Nastavenia (PDF) (Settings (PDF)).
V dialógovom okne Nastavenia (PDF) (Settings (PDF)) môžete vybrať odpoveď pri ukladaní obrázkov do počítača (ako súborov PDF) po ich naskenovaní pomocou tlačidla skenera.
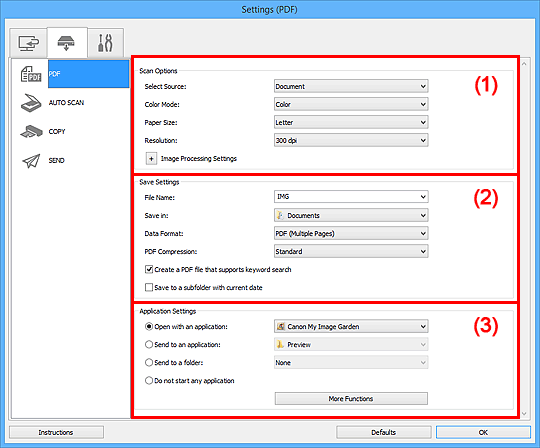
(1) Oblasť Možnosti skenovania
- Výber zdroja (Select Source)
- Vybratá je položka Dokument (Document).
- Režim farieb (Color Mode)
- Vyberte režim farieb, v ktorom chcete naskenovať požadovanú položku.
- Veľkosť papiera (Paper Size)
-
Vyberte veľkosť položky, ktorú chcete naskenovať.
Po výbere možnosti Vlastné (Custom) sa zobrazí obrazovka, na ktorej môžete vybrať veľkosť papiera. Vyberte možnosť Jednotka (Unit), zadajte hodnoty Šírka (Width) a Výška (Height) a kliknite na tlačidlo OK.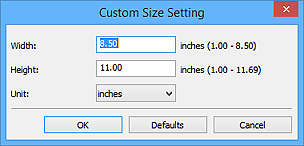
 Poznámka
Poznámka- Kliknutím na tlačidlo Predvolené (Defaults) obnovíte predvolené hodnoty vybratých nastavení.
- Rozlíšenie (Resolution)
-
Vyberte rozlíšenie položky, ktorú chcete naskenovať.
Čím je hodnota rozlíšenia vyššia, tým je obrázok detailnejší.
- Nastavenia spracovania obrázkov (Image Processing Settings)
-
Kliknutím na tlačidlo
 (plus) nastavte nasledujúce možnosti.
(plus) nastavte nasledujúce možnosti. Poznámka
Poznámka- Ak je položka Režim farieb (Color Mode) nastavená na hodnotu Čiernobielo (Black and White), zobrazia sa iba možnosti Obmedziť tieň v oblasti väzby (Reduce gutter shadow), Skorigovať naklonený textový dokument (Correct slanted text document) a Zistiť orientáciu textového dokumentu a otočiť obrázok (Detect the orientation of text document and rotate image).
- Použiť funkciu Automatická oprava dokumentov (Apply Auto Document Fix)
-
Začiarknutím tohto políčka zostríte text v dokumente alebo časopise kvôli lepšej čitateľnosti.
 Dôležité
Dôležité- V dôsledku korekcií sa môže farebný odtieň líšiť od pôvodného obrázka. V takom prípade zrušte začiarknutie políčka a spustite skenovanie.
 Poznámka
Poznámka- Ak povolíte túto funkciu, skenovanie bude trvať dlhšie než zvyčajne.
- Zostriť obrys (Sharpen outline)
- Slúži na zvýraznenie obrysu objektov a zostrenie snímky.
- Obmedzenie presvitania (Reduce show-through)
- Umožňuje zostriť text položky alebo zamedziť presvitaniu cez noviny a pod.
- Obmedziť zrnitosť (Reduce moire)
-
Umožňuje obmedziť vzory zrnitosti.
Tlačené materiály sa zobrazujú ako súbor jemných bodiek. Ak takéto fotografie alebo obrázky vytlačené pomocou jemných bodiek naskenujete, zobrazí sa moiré, čiže nerovnomerné stupňovanie farieb alebo pásy. Poznámka
Poznámka- Ak povolíte možnosť Obmedziť zrnitosť (Reduce moire), skenovanie bude trvať dlhšie než zvyčajne.
- Obmedziť tieň v oblasti väzby (Reduce gutter shadow)
-
Umožňuje obmedziť tiene v oblasti väzby, ktoré sa objavujú medzi stranami pri skenovaní otvorených brožúr.
 Poznámka
Poznámka- Pri skenovaní položiek s neštandardnou veľkosťou alebo vybratých oblastí opravte tieň v oblasti väzby pomocou karty Rozšírený režim (Advanced Mode) programu ScanGear (ovládača skenera).
Podrobné informácie nájdete v časti „Korekcia tieňa v oblasti väzby“ pre svoj model z obrazovky Domov dokumentu Príručka online.
- Pri skenovaní položiek s neštandardnou veľkosťou alebo vybratých oblastí opravte tieň v oblasti väzby pomocou karty Rozšírený režim (Advanced Mode) programu ScanGear (ovládača skenera).
- Skorigovať naklonený textový dokument (Correct slanted text document)
-
Zistí sa naskenovaný text a opraví sa uhol natočenia dokumentu (v rozsahu –0,1 až –10 stupňov alebo +0,1 až +10 stupňov).
 Dôležité
Dôležité-
Nasledujúce typy dokumentov sa nemusia správne korigovať, pretože nebude možné správne rozpoznať text:
- dokumenty, na ktorých majú riadky textu sklon viac než 10 stupňov alebo na ktorých sa uhol sklonu v jednotlivých riadkoch líši,
- dokumenty obsahujúce zvislý aj vodorovný text,
- dokumenty s extrémne veľkým alebo malým písmom,
- dokumenty s malým množstvom textu,
- dokumenty obsahujúce schémy a obrázky,
- text písaný rukou,
- dokumenty obsahujúce zvislé aj vodorovné čiary (tabuľky).
 Poznámka
Poznámka- Ak povolíte možnosť Skorigovať naklonený textový dokument (Correct slanted text document), skenovanie bude trvať dlhšie než zvyčajne.
-
- Zistiť orientáciu textového dokumentu a otočiť obrázok (Detect the orientation of text document and rotate image)
-
Zistí sa orientácia textu v naskenovanom dokumente a obrázok sa automaticky otočí podľa správnej orientácie.
 Dôležité
Dôležité-
Podporujú sa iba textové dokumenty napísané v jazykoch, ktoré možno vybrať v ponuke Jazyk dokumentu (Document Language) dialógového okna Nastavenia (Všeobecné nastavenia) (Settings (General Settings)).
-
Orientácia sa nemusí zistiť pre nasledujúce typy nastavení dokumentov, pretože nebude možné správne rozpoznať text:
- rozlíšenie mimo rozsahu 300 až 600 dpi,
- veľkosť písma mimo rozsahu 8 až 48 bodov,
- dokumenty obsahujúce špeciálne písma, efekty, kurzívu alebo rukou písaný text,
- dokumenty so vzorom na pozadí.
-
(2) Oblasť Nastavenia ukladania
- Názov súboru (File Name)
-
Zadajte názov súboru obrázka, ktorý chcete uložiť. Pri ukladaní súboru sa k nastavenému názvu súboru pripojí dátum a štyri číslice vo formáte „_20XX0101_0001“.
 Poznámka
Poznámka- Ak začiarknete políčko Uložiť do podpriečinka s aktuálnym dátumom (Save to a subfolder with current date), k nastavenému názvu súboru sa pripoja dátum a štyri číslice.
- Uložiť do (Save in)
-
Zobrazí priečinok na ukladanie naskenovaných snímok. Ak chcete zmeniť priečinok, zadajte cieľový priečinok v dialógovom okne Vyberte cieľový priečinok (Select Destination Folder), ktoré zobrazíte výberom možnosti Pridať... (Add...) z rozbaľovacej ponuky.
Nižšie sú uvedené predvolené priečinky na ukladanie.
- Windows 8.1: priečinok Dokumenty (Documents)
- Windows 8: priečinok Moje dokumenty (My Documents)
- Windows 7: priečinok Moje dokumenty (My Documents)
- Windows Vista: priečinok Dokumenty (Documents)
- Windows XP: priečinok Moje dokumenty (My Documents)
 Dôležité
Dôležité- Ak dialógové okno nastavení zobrazíte z aplikácie My Image Garden, táto možnosť sa nezobrazí.
- Formát údajov (Data Format)
- Môžete vybrať formát PDF alebo PDF (viaceré strany) (PDF (Multiple Pages)).
- Kompresia PDF (PDF Compression)
-
Vyberte typ kompresie na ukladanie súborov PDF.
- Štandardná (Standard)
- Odporúča sa, aby ste za normálnych okolností vybrali toto nastavenie.
- Vysoká (High)
- Pri ukladaní sa veľkosť súboru skomprimuje, čo umožňuje znížiť zaťaženie siete alebo servera.
 Dôležité
Dôležité- Táto možnosť sa nezobrazuje, ak je v časti Režim farieb (Color Mode) vybratá položka Čiernobielo (Black and White).
- Vytvoriť súbor PDF, ktorý podporuje hľadanie podľa kľúčových slov (Create a PDF file that supports keyword search)
-
Ak začiarknete toto políčko, text na snímkach sa skonvertuje na textové údaje a vytvoria sa súbory PDF, ktoré podporujú vyhľadávanie podľa kľúčových slov.
 Poznámka
Poznámka- Vytvoria sa súbory PDF, ktoré možno prehľadávať v jazyku vybratom v časti Jazyk dokumentu (Document Language) na karte
 (Všeobecné nastavenia) dialógového okna nastavení.
(Všeobecné nastavenia) dialógového okna nastavení.
- Vytvoria sa súbory PDF, ktoré možno prehľadávať v jazyku vybratom v časti Jazyk dokumentu (Document Language) na karte
- Uložiť do podpriečinka s aktuálnym dátumom (Save to a subfolder with current date)
-
Toto políčko začiarknite, ak chcete v priečinku zadanom v časti Uložiť do (Save in) vytvoriť priečinok s aktuálnym dátumom a uložiť doň naskenované snímky. Vytvorí sa priečinok s názvom vo formáte „20XX_01_01“ (Rok_Mesiac_Deň).
Ak toto políčko nezačiarknete, súbory sa budú ukladať priamo do priečinka zadaného v časti Uložiť do (Save in).
(3) Oblasť Nastavenia aplikácie
- Otvoriť v aplikácii (Open with an application)
-
Túto možnosť vyberte v prípade, že chcete zlepšiť alebo korigovať naskenované obrázky.
Aplikáciu vyberte z rozbaľovacej ponuky.
- Odoslať do aplikácie (Send to an application)
-
Túto možnosť vyberte v prípade, že chcete naskenované obrázky používať v aplikácii umožňujúcej ich prehľadávanie alebo usporiadanie.
Aplikáciu vyberte z rozbaľovacej ponuky.
- Odoslať do priečinka (Send to a folder)
-
Túto možnosť vyberte v prípade, že naskenované obrázky chcete okrem priečinka vybratého v ponuke Uložiť do (Save in) uložiť aj do iného priečinka.
Priečinok vyberte z rozbaľovacej ponuky.
- Nespustiť žiadnu aplikáciu (Do not start any application)
- Umožňuje ukladať do priečinka vybratého v časti Uložiť do (Save in).
 Poznámka
Poznámka
- Aplikáciu alebo priečinok vyberte v dialógovom okne Vyberte aplikáciu (Select Application) alebo Vyberte cieľový priečinok (Select Destination Folder), ktoré zobrazíte výberom možnosti Pridať... (Add...) z rozbaľovacej ponuky.
- Pokyny (Instructions)
- Otvorí túto príručku.
- Predvolené (Defaults)
- Na zobrazenej obrazovke môžete obnoviť predvolené hodnoty nastavení.

