IJ Scan Utility -päänäyttö
Käynnistä IJ Scan Utility alla olevien ohjeiden mukaisesti.
Windows 8.1 / Windows 8:
Käynnistä IJ Scan Utility valitsemalla aloitusnäytössä IJ Scan Utility.
Jos IJ Scan Utility -sovellusta ei näy aloitusnäytössä, valitse Hae (Search)-oikopolku ja tee haku hakusanoilla "IJ Scan Utility".
Windows 7 / Windows Vista / Windows XP:
Käynnistä IJ Scan Utility valitsemalla Käynnistä (Start) -valikosta Kaikki ohjelmat (All Programs) > Canon Utilities > IJ Scan Utility > IJ Scan Utility.
Voit skannata kohteen ja tallentaa sen kätevästi yhdellä toiminnolla painamalla toimenpidettä vastaavaa kuvaketta.
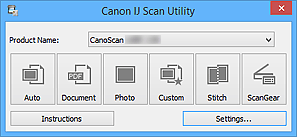
- Tuotenimi (Product Name)
-
Näyttää sen laitteen nimen, jota IJ Scan Utility on määritetty käyttämään.
Jos näytössä oleva tuote ei ole haluamasi, valitse haluamasi tuote luettelosta.
- Autom. (Auto)
-
Tunnistaa kohteen tyypin automaattisesti ja tallentaa ne tietokoneeseen. Tallennuksen tietomuoto määritetään myös automaattisesti.
Tallennusasetukset ja skannauksen jälkeinen toiminto voidaan määrittää Asetukset (Automaattinen skannaus) (Settings (Auto Scan)) -valintaikkunassa.
- Asiakirja (Document)
-
Skannaa kohteet asiakirjoina ja tallentaa ne tietokoneeseen.
Skannaus- ja tallennusasetukset ja skannauksen jälkeinen toiminto voidaan määrittää Asetukset (Asiakirjan skannaus) (Settings (Document Scan)) -valintaikkunassa.
- Valokuva (Photo)
-
Skannaa kohteet valokuvina ja tallentaa ne tietokoneeseen.
Skannaus- ja tallennusasetukset ja skannauksen jälkeinen toiminto voidaan määrittää Asetukset (Valokuvan skannaus) (Settings (Photo Scan)) -valintaikkunassa.
- Mukautettu (Custom)
-
Skannaa kohteet suosikkiasetuksilla ja tallentaa kuvat tietokoneeseen. Kohteen tyyppi voidaan tunnistaa automaattisesti.
Skannaus- ja tallennusasetukset ja skannauksen jälkeinen toiminto voidaan määrittää Asetukset (Mukautettu skannaus) (Settings (Custom Scan)) -valintaikkunassa.
- Yhdistä (Stitch)
-
Näyttää Kuvayhdistelmä (Image Stitch)-ikkunan, jossa voit skannata kohteen vasemman tai oikean puoliskon suurempana kuin taso ja yhdistää skannatut kuvat uudelleen yhdeksi kuvaksi.
Skannaus- ja tallennusasetukset ja skannauksen jälkeinen toiminto voidaan määrittää Asetukset (Skannaa ja yhdistä) (Settings (Scan and Stitch)) -valintaikkunassa.
- ScanGear
-
Käynnistää ScanGear-sovelluksen (skanneriajurin), jonka avulla voit tehdä kuvankorjauksia ja värien säätöjä skannauksen aikana.
Skannaus-/tallennusasetukset ja sovellukset voidaan määrittää Asetukset (ScanGear) (Settings (ScanGear)) -valintaikkunassa.
- Ohjeita (Instructions)
- Avaa tämän oppaan.
- Asetukset... (Settings...)
- Näyttää Asetukset-valintaikkunan, jossa voit määrittää skannaus- ja tallennusasetukset sekä skannauksen jälkeisen toiminnon.

