Dialógové okno Nastavenia (COPY (KOPÍROVAŤ))
Kliknutím na položku COPY (KOPÍROVAŤ) (COPY) na karte  (Skenovanie pomocou tlačidiel skenera) zobrazíte dialógové okno Nastavenia (COPY (KOPÍROVAŤ)) (Settings (COPY)).
(Skenovanie pomocou tlačidiel skenera) zobrazíte dialógové okno Nastavenia (COPY (KOPÍROVAŤ)) (Settings (COPY)).
V dialógovom okne Nastavenia (COPY (KOPÍROVAŤ)) (Settings (COPY)) môžete vybrať odpoveď pri tlači obrázkov na tlačiarni po ich naskenovaní pomocou tlačidla skenera.
 Poznámka
Poznámka
- Veľkosti a typy papiera, ktoré možno vybrať, sa líšia podľa tlačiarne.
- Ak na predlohové sklo umiestnite viacero položiek a v časti Výber zdroja (Select Source) vyberiete možnosť Automaticky (Auto), každá položka sa naskenuje samostatne a vytlačí na samostatný hárok papiera. Ak chcete na jeden hárok papiera vytlačiť viacero položiek, vyberte inú možnosť než Automaticky (Auto) a v časti Veľkosť papiera (Paper Size) vyberte štandardnú veľkosť (A4, Letter a pod.).
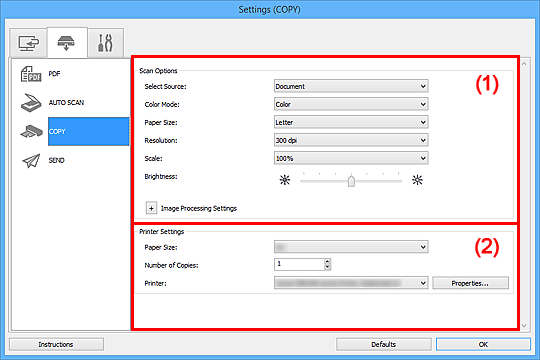
(1) Oblasť Možnosti skenovania
- Výber zdroja (Select Source)
-
Vyberte typ položky, ktorú chcete naskenovať. Výberom možnosti Automaticky (Auto) sa automaticky zistí typ položky a tiež sa automaticky nastavia možnosti Režim farieb (Color Mode), Veľkosť papiera (Paper Size) a Rozlíšenie (Resolution).
 Dôležité
Dôležité- Po výbere možnosti Automaticky (Auto) sa podporujú tieto typy položiek: fotografie, pohľadnice, vizitky, časopisy, noviny, dokumenty a disky BD, DVD alebo CD.
-
Ak chcete skenovať nasledujúce typy položiek, vyberte typ alebo veľkosť položky. Pri použití funkcie Automaticky (Auto) nenaskenujete položky správne.
- Fotografie veľkosti A4
- Textové dokumenty menšej veľkosti ako 2L (127 x 178 mm) (5 x 7 palcov), napríklad brožované strany s odrezanou väzbou
- Položky vytlačené na tenkom bielom papieri
- Dlhé úzke položky, napríklad panoramatické fotografie
- Reflexné etikety diskov sa nemusia naskenovať tak, ako ste očakávali.
-
Položky musíte umiestniť správne podľa typu skenovanej položky. V opačnom prípade sa položky nemusia správne naskenovať.
Informácie o umiestnení položiek nájdete v časti „Umiestnenie položiek (pri skenovaní z počítača)“.
 Poznámka
Poznámka- Ak chcete obmedziť zrnitosť, nastavte položku Výber zdroja (Select Source) na hodnotu Časopis (Magazine).
- Režim farieb (Color Mode)
- Vyberte režim farieb, v ktorom chcete naskenovať požadovanú položku.
- Veľkosť papiera (Paper Size)
-
Vyberte veľkosť položky, ktorú chcete naskenovať.
Po výbere možnosti Vlastné (Custom) sa zobrazí obrazovka, na ktorej môžete vybrať veľkosť papiera. Vyberte možnosť Jednotka (Unit), zadajte hodnoty Šírka (Width) a Výška (Height) a kliknite na tlačidlo OK.
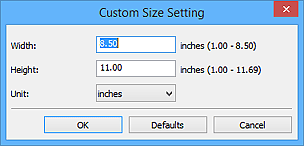
 Poznámka
Poznámka- Ak je položka Výber zdroja (Select Source) nastavená na hodnotu Automaticky (Auto), k dispozícii je iba možnosť Automaticky (Auto).
- Ak chcete obnoviť predvolené hodnoty vybratých nastavení, na obrazovke výberu veľkosti papiera kliknite na položku Predvolené (Defaults).
- Rozlíšenie (Resolution)
-
Vyberte rozlíšenie položky, ktorú chcete naskenovať.
Čím je hodnota rozlíšenia vyššia, tým je obrázok detailnejší.
 Poznámka
Poznámka- Ak je položka Výber zdroja (Select Source) nastavená na hodnotu Automaticky (Auto), k dispozícii je iba možnosť Automaticky (Auto).
- Mierka (Scale)
-
Vyberte mierku podľa papiera, na ktorý chcete tlačiť, a účelu použitia.
Ak chcete automaticky zmeniť veľkosť naskenovaného obrázka tak, aby sa prispôsobil papieru určenému na tlač, vyberte položku Prispôsobiť papieru (Fit to Paper). Keďže sa zachová pomer strán obrázka, v závislosti od veľkosti položky a papiera môžu hore a dole alebo naľavo a napravo vzniknúť okraje.
Výberom položky Vlastné (Custom) môžete zadať hodnotu v časti Nastavenie mierky (Scale Setting). Zadajte percento (25 až 400 %) a kliknite na tlačidlo OK.
 Poznámka
Poznámka-
Naskenované obrázky sa vytlačia na papier s veľkosťou zadanou v tlačiarni.
Podrobné informácie nájdete v príručke tlačiarne.
-
- Jas (Brightness)
-
Upravte jas obrázka.
Posúvaním jazdca doľava snímku stmavíte a posúvaním doprava ju zjasníte.
 Dôležité
Dôležité- Táto funkcia je dostupná len v prípade, ak je v časti Výber zdroja (Select Source) vybratá položka Časopis (Magazine) alebo Dokument (Document).
- Táto funkcia nie je dostupná v prípade, ak je v časti Veľkosť papiera (Paper Size) vybratá položka Automatické skenovanie (Auto scan).
- Nastavenia spracovania obrázkov (Image Processing Settings)
-
Kliknutím na tlačidlo
 (plus) nastavte nasledujúce možnosti. Dostupné položky nastavenia sa líšia v závislosti od položky Výber zdroja (Select Source).
(plus) nastavte nasledujúce možnosti. Dostupné položky nastavenia sa líšia v závislosti od položky Výber zdroja (Select Source).-
Ak je položka Výber zdroja (Select Source) nastavená na hodnotu Fotografie (Photo):
 Poznámka
Poznámka- Ak je položka Režim farieb (Color Mode) nastavená na hodnotu Čiernobielo (Black and White), možnosť Nastavenia spracovania obrázkov (Image Processing Settings) nie je k dispozícii.
- Zostriť obrys (Sharpen outline)
- Slúži na zvýraznenie obrysu objektov a zostrenie snímky.
-
Ak je položka Výber zdroja (Select Source) nastavená na hodnotu Časopis (Magazine) alebo Dokument (Document):
 Poznámka
Poznámka- Ak je položka Režim farieb (Color Mode) nastavená na hodnotu Čiernobielo (Black and White), zobrazí sa iba možnosť Obmedziť tieň v oblasti väzby (Reduce gutter shadow).
- Použiť funkciu Automatická oprava dokumentov (Apply Auto Document Fix)
-
Začiarknutím tohto políčka zostríte text v dokumente alebo časopise kvôli lepšej čitateľnosti.
 Dôležité
Dôležité- V dôsledku korekcií sa môže farebný odtieň líšiť od pôvodného obrázka. V takom prípade zrušte začiarknutie políčka a spustite skenovanie.
 Poznámka
Poznámka- Ak povolíte túto funkciu, skenovanie bude trvať dlhšie než zvyčajne.
- Zostriť obrys (Sharpen outline)
- Slúži na zvýraznenie obrysu objektov a zostrenie snímky.
- Obmedzenie presvitania (Reduce show-through)
- Umožňuje zostriť text položky alebo zamedziť presvitaniu cez noviny a pod.
- Obmedziť zrnitosť (Reduce moire)
-
Umožňuje obmedziť vzory zrnitosti.
Tlačené materiály sa zobrazujú ako súbor jemných bodiek. Ak takéto fotografie alebo obrázky vytlačené pomocou jemných bodiek naskenujete, zobrazí sa moiré, čiže nerovnomerné stupňovanie farieb alebo pásy.
 Poznámka
Poznámka- Ak povolíte možnosť Obmedziť zrnitosť (Reduce moire), skenovanie bude trvať dlhšie než zvyčajne.
- Obmedziť tieň v oblasti väzby (Reduce gutter shadow)
-
Umožňuje obmedziť tiene v oblasti väzby, ktoré sa objavujú medzi stranami pri skenovaní otvorených brožúr.
 Poznámka
Poznámka- Pri skenovaní položiek s neštandardnou veľkosťou alebo vybratých oblastí opravte tieň v oblasti väzby pomocou karty Rozšírený režim (Advanced Mode) programu ScanGear (ovládača skenera).
Podrobné informácie nájdete v časti „Korekcia tieňa v oblasti väzby“ pre svoj model z obrazovky Domov dokumentu Príručka online.
- Pri skenovaní položiek s neštandardnou veľkosťou alebo vybratých oblastí opravte tieň v oblasti väzby pomocou karty Rozšírený režim (Advanced Mode) programu ScanGear (ovládača skenera).
-
Ak je položka Výber zdroja (Select Source) nastavená na hodnotu Automaticky (Auto):
- Použiť odporúčanú korekciu obrázka (Apply recommended image correction)
-
Umožňuje automaticky použiť vhodné korekcie na základe typu položky.
 Dôležité
Dôležité- V dôsledku korekcií sa môže farebný odtieň líšiť od pôvodného obrázka. V takom prípade zrušte začiarknutie políčka a spustite skenovanie.
 Poznámka
Poznámka- Ak povolíte túto funkciu, skenovanie bude trvať dlhšie než zvyčajne.
-
(2) Oblasť Nastavenia tlačiarne
- Veľkosť papiera (Paper Size)
-
Vyberte veľkosť papiera, na ktorý chcete tlačiť.
 Poznámka
Poznámka- Veľkosti papiera, ktoré možno vybrať, závisia od vybratej tlačiarne.
- Počet kópií (Number of Copies)
- Zadajte počet kópií, ktoré chcete vytlačiť.
Klikaním na tlačidlá (tlačidlá Nahor a Nadol) napravo od hodnoty zadajte hodnotu.
(tlačidlá Nahor a Nadol) napravo od hodnoty zadajte hodnotu.
Môžete zadať až 99 kópií. - Tlačiareň (Printer)
- Vyberte tlačiareň, ktorú chcete používať v prípade pripojenia viacerých tlačiarní.
Kliknutím na tlačidlo Vlastnosti... (Properties...) otvoríte dialógové okno, v ktorom môžete konfigurovať nastavenia tlačiarne.
- Pokyny (Instructions)
- Otvorí túto príručku.
- Predvolené (Defaults)
- Na zobrazenej obrazovke môžete obnoviť predvolené hodnoty nastavení.

