Збереження після перевірки результатів сканування
Можна перевірити результати сканування, а потім зберегти зображення на комп’ютері.
 Важливо
Важливо
-
У наведених нижче випадках перед збереженням результатів сканування їх не можна перевірити в діалоговому вікні Збереження параметрів (Save Settings).
- У разі сканування в режимі Автоматично (Auto)
- У разі сканування з панелі керування
- У разі сканування шляхом вибору значення Canon IJ PDF Editor для параметра Відкрив. в програмі (Open with an application) у меню Параметри програми (Application Settings)
 Примітка
Примітка
- У наведених нижче описах для прикладу використані екрани сканування фотографій.
-
Клацніть Параметри... (Settings...).
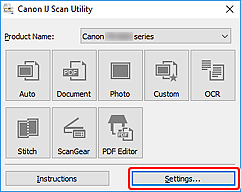
Відкриється діалогове вікно «Параметри».
-
Клацніть Сканування фотографії (Photo Scan).
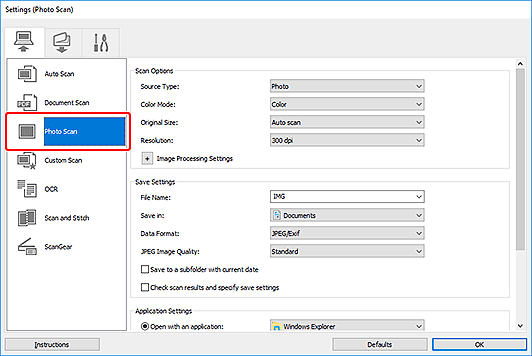
-
Установіть прапорець Перевірте результати сканування та вкажіть параметри збереження (Check scan results and specify save settings), а потім натисніть кнопку OK.
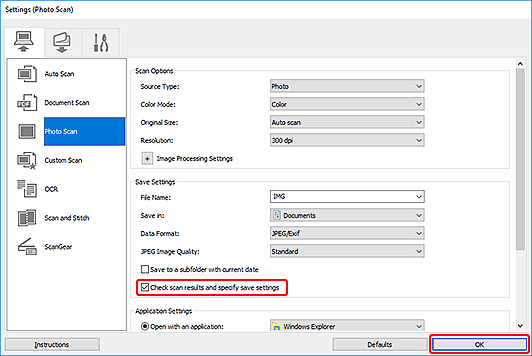
З’явиться головний екран IJ Scan Utility.
 Примітка
Примітка-
Докладніше про настроювання параметрів у діалоговому вікні «Параметри» див. на таких сторінках.
-
-
Клацніть Фотографія (Photo).
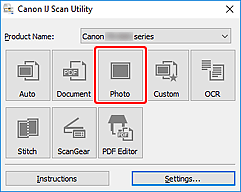
Запуститься сканування.
Після завершення сканування відобразиться діалогове вікно Збереження параметрів (Save Settings).
 Примітка
Примітка- Клацніть Скасувати (Cancel), щоб скасувати сканування.
-
За потреби змініть порядок розташування зображень або параметри збереження файлів.
Можна змінити порядок розташування зображень або параметри збереження файлів у діалоговому вікні Збереження параметрів.
 Примітка
Примітка-
Нижче зазначено встановлені за промовчанням папки для зберігання.
-
Windows 10/Windows 8.1:
Папка Документи (Documents)
-
Windows 7:
Папка Мої документи (My Documents)
-
-
-
Натисніть кнопку OK.
Зіскановані зображення зберігаються відповідно до параметрів.

