Діалогове вікно Параметри (Сканування фотографії)
Клацніть Сканування фотографії (Photo Scan) на вкладці  (Сканування з комп’ютера), щоб відкрити діалогове вікно Параметри (Сканування фотографії) (Settings (Photo Scan)).
(Сканування з комп’ютера), щоб відкрити діалогове вікно Параметри (Сканування фотографії) (Settings (Photo Scan)).
У діалоговому вікні Параметри (Сканування фотографії) (Settings (Photo Scan)) можна настроювати додаткові параметри сканування, щоб сканувати оригінальні документи як фотографії.
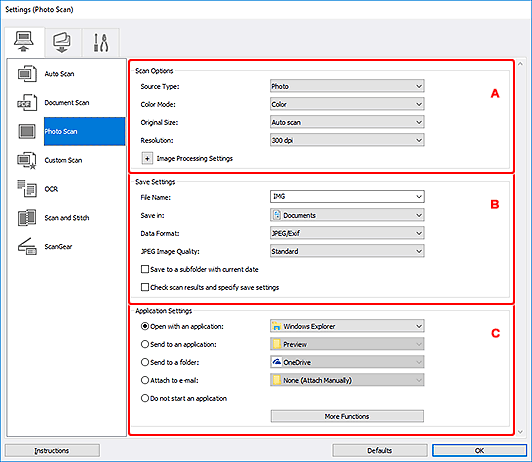
A: Область «Варіанти сканування»
- Вибір джерела (Source Type)
- Вибрано Фотографія (Photo).
- Колірний режим (Color Mode)
-
Виберіть колірний режим для сканування оригінального документа.
- Формат паперу (Original Size)
-
Виберіть розмір оригінального документа, який потрібно зісканувати.
Якщо вибрати пункт Інший (Custom), відобразиться екран, на якому можна зазначити розмір паперу. Виберіть Одиниці вимірювання (Unit), введіть Ширина (Width) і Висота (Height), а потім натисніть кнопку OK.
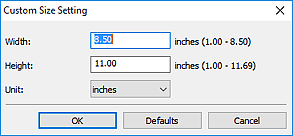
 Примітка
Примітка- Клацніть Значення за промовчанням (Defaults), щоб скинути вказані параметри до значень за промовчанням.
- Роздільна здатність (Resolution)
-
Виберіть роздільну здатність оригінального документа, який потрібно зісканувати.
Чим вище значення роздільної здатності, тим деталізованішим буде зображення.
- Параметри обробки зображення (Image Processing Settings)
-
Клацніть
 (Плюс), щоб настроїти вказані нижче параметри.
(Плюс), щоб настроїти вказані нижче параметри. Важливо
Важливо- Якщо для параметра Колірний режим (Color Mode) установлено значення Чорно-білий (Black and White), розділ Параметри обробки зображення (Image Processing Settings) недоступний.
- Виділення контуру (Sharpen outline)
- Виділяє контури об’єктів і підвищує різкість зображення.
B: Область «Збереження параметрів»
- Ім’я файлу (File Name)
-
Введіть ім’я файлу зображення, яке потрібно зберегти. До імені файлу, який буде збережено, додається дата й чотири цифри у форматі «_20XX0101_0001».
 Примітка
Примітка- Якщо встановити прапорець Збереження в підпапку з поточною датою (Save to a subfolder with current date), до імені файлу, який буде збережено, додаватимуться дата й чотири цифри.
- Зберегти в (Save in)
-
Відображає папку для збереження зісканованих зображень. Щоб додати папку, виберіть пункт Додати... (Add...) в розкривному меню, а потім натисніть кнопку Додати (Add), що відобразиться в діалоговому вікні Вибір цільової папки (Select Destination Folder), і вкажіть папку призначення.
Нижче зазначено встановлені за промовчанням папки для зберігання.
-
Windows 10/Windows 8.1:
Папка Документи (Documents)
-
Windows 7:
Папка Мої документи (My Documents)
-
- Формат даних (Data Format)
-
Вибір формату даних, у якому потрібно зберегти зіскановані зображення.
Можна вибрати JPEG/Exif, TIFF або PNG.
 Важливо
Важливо- Вибрати JPEG/Exif не можна, якщо для параметра Колірний режим (Color Mode) установлено значення Чорно-білий (Black and White).
 Примітка
Примітка- Якщо у розділі Формат даних (Data Format) встановлено параметр TIFF або PNG, зі з’єднанням до мережі сканування може тривати довше, ніж зазвичай.
- Якість зображення JPEG (JPEG Image Quality)
-
Можна вказувати якість зображення файлів JPEG.
 Важливо
Важливо- Це повідомлення відображається, лише якщо в розділі Формат даних (Data Format) вибрано параметр JPEG/Exif.
- Збереження в підпапку з поточною датою (Save to a subfolder with current date)
-
Установіть цей прапорець, щоб створити папку поточної дати в папці, зазначеній у розділі Зберегти в (Save in), і зберегти в ній зіскановані зображення. Буде створено папку з іменем на кшталт «20XX_01_01» (рік_місяць_день).
Якщо цей прапорець не встановлено, файли зберігатимуться безпосередньо в папці, зазначеній у діалоговому вікні Зберегти в (Save in).
- Перевірте результати сканування та вкажіть параметри збереження (Check scan results and specify save settings)
- Після сканування відобразиться діалогове вікно Збереження параметрів.
C: Область «Параметри програми»
- Відкрив. в програмі (Open with an application)
-
Виберіть цю команду, якщо потрібно покращити або відкорегувати зіскановані зображення.
Можна вказати прикладну програму з розкривного меню.
- Надсилати у програму (Send to an application)
-
Виберіть цю команду, якщо потрібно використовувати зіскановані зображення у прикладній програмі, що дає змогу переглядати або впорядковувати зображення.
Можна вказати прикладну програму з розкривного меню.
- Надсилати в папку (Send to a folder)
-
Виберіть цю команду, якщо потрібно зберегти зіскановані зображення в папку, відмінну від указаної для команди Зберегти в (Save in).
Можна вказати папку з розкривного меню.
- Вкласти в повід. електр. пошти (Attach to e-mail)
-
Виберіть цю команду, якщо потрібно надіслати повідомлення електронної пошти із вкладеними зісканованими зображеннями.
Можна вказати поштові клієнти, які потрібно запустити з розкривного меню.
- Не запускати інші програми (Do not start an application)
- Зберігає в папці, указаній для Зберегти в (Save in).
 Примітка
Примітка
- Щоб додати прикладну програму або папку до розкривного меню, виберіть пункт Додати... (Add...) в розкривному меню, а потім натисніть кнопку Додати (Add), що відобразиться в діалоговому вікні Вибір програми (Select Application) або Вибір цільової папки (Select Destination Folder), і вкажіть прикладну програму чи папку.
- Інструкції (Instructions)
- Відкриває цей посібник.
- Значення за промовчанням (Defaults)
- Можна відновити параметри на відображеному екрані до значень за промовчанням.

