Диалогов прозорец Запазване (екран за редактиране на PDF)
Изберете Запазване като... (Save As...) от менюто Файл (File) на IJ PDF Editor, за да изведете диалоговия прозорец Запазване (Save).
Задавайте разширени настройки за запазване на създадени или редактирани PDF файлове на компютър.
 Важно
Важно
-
Следните елементи не могат да се задават за изображения, чиито разделителна способност е извън диапазона от 75 dpi до 600 dpi или чиито брой пиксели във вертикална или хоризонтална посока е между 10 201 и 10 500 пиксела.
- PDF компресия (PDF Compression)
- Създаване на PDF файл, който поддържа търсене по ключова дума (Create a PDF file that supports keyword search)
- Коригирай наклонени текстови документи (Correct slanted text document)
- Откривай ориентацията на текста и завъртай изображението (Detect the orientation of text document and rotate image)
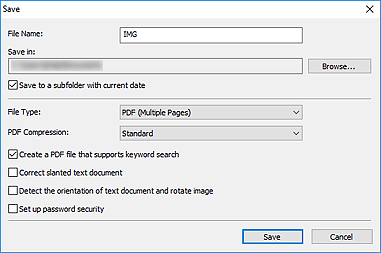
- Име на файл (File Name)
- Въведете името за PDF файла, който искате да запазите. Когато са създадени две или повече страници и запазвате всяка страница поотделно, се добавя пореден номер към имената на файловете.
- Запаметяване в (Save in)
- Задайте папката, в която да се запазват PDF файловете. За да промените папката, щракнете върху Преглед... (Browse...) и след това укажете целевата папка.
- Запаметяване в подпапка с текущата дата (Save to a subfolder with current date)
-
Поставете отметка в това квадратче, за да създадете папка с текуща дата в папката, указана в Запаметяване в (Save in), и запазете създадените или редактираните PDF файлове в нея. Папката ще се създаде с име, като например „20XX_01_01” (година_месец_дата).
Ако в това квадратче не е поставена отметка, файловете се записват директно в папката, указана в Запаметяване в (Save in).
- Тип файл (File Type)
-
Изберете файловия формат за запазване на PDF файлове.
- Запазете всяка страница като отделен PDF файл.
- PDF (няколко стр.) (PDF (Multiple Pages))
- Запазете няколко страници в един PDF файл.
 Забележка
Забележка- PDF (няколко стр.) (PDF (Multiple Pages)) се показва, когато са създадени две или повече страници.
- PDF компресия (PDF Compression)
-
Изберете типа на компресиране за запазване.
- Стандартно (Standard)
- Препоръчително е да избирате винаги тази настройка.
- Високо (High)
- Компресира размера на файла при записването му. Това ще намали натоварването на мрежата и сървъра.
 Важно
Важно- Ако постоянно запазвате PDF файлове с висока степен на компресиране, изображенията може да се влошат.
- Създаване на PDF файл, който поддържа търсене по ключова дума (Create a PDF file that supports keyword search)
- Поставете отметка в това квадратче, за да конвертирате текста в изображения в текстови данни и да създавате PDF файлове, които поддържат търсене на думи.
- Коригирай наклонени текстови документи (Correct slanted text document)
-
Поставете отметка в това квадратче за откриване на ориентацията на документа на базата на текста в изображението и коригиране на ъгъла (в рамките на от -0,1 до -10 градуса или +0,1 до +10 градуса) за създаване на PDF файлове.
 Важно
Важно-
Типовете изображения по-долу може да не се коригират според очакванията, тъй като текстът не може да се разпознае правилно.
- Изображения, чиито редове са наклонени повече от 10 градуса или ъглите на редовете се различават
- Изображения, съдържащи едновременно вертикален и хоризонтален текст
- Изображения с прекалено едър или малък шрифт
- Изображения с малко количество текст
- Изображения, съдържащи фигури/изображения
- Изображения с ръкописен текст
-
- Откривай ориентацията на текста и завъртай изображението (Detect the orientation of text document and rotate image)
-
Поставете отметка в това квадратче за определяне на ориентацията на страницата на базата на текста в изображенията и автоматично завъртане на изображенията в правилната ориентация за създаване на PDF файлове.
 Важно
Важно- Тази функция е налична само за изображения (текстови документи), съдържащи езици, които могат да бъдат избрани от Език на документа (Document Language) в диалоговия прозорец Настройки (Общи настройки) (Settings (General Settings)) на IJ Scan Utility. Тази функция не е налична в зависимост от езика на изображението.
-
Възможно е ориентацията на следните типове изображения да не бъде определена, тъй като текстът не може да бъде разпознат правилно.
- Изображения с малко количество текст
- Изображения, съдържащи текст, чиито размер на шрифта е извън диапазона от 8 до 48 пункта
- Изображения, съдържащи специални шрифтове, ефекти, курсив или ръкописен текст
- Изображения с фонове с шарки
- Задаване на защита с парола (Set up password security)
-
Поставете отметка в това квадратче, за да се покаже диалоговият прозорец Настройки на защитата с парола за задаване на парола за отваряне на създадения PDF файл или парола за неговото отпечатване/редактиране.
 Важно
Важно-
При редактиране на защитен с парола PDF файл паролите ще се изтрият. Възстановете паролите.
-

