Задаване на пароли за PDF файлове
Задавайте пароли за PDF файловете, които създавате с IJ Scan Utility, за да ограничите отварянето, редактирането и отпечатването им.
Могат да се задават двата типа пароли по-долу.
- Парола за отваряне на PDF файла
- Парола за разрешения за отпечатване или редактиране на PDF файла
 Важно
Важно
- Можете да създавате или редактирате до 100 страници наведнъж в даден PDF файл.
- Няма да можете да отворите или редактирате PDF файла, ако забравите паролата. Препоръчително е да си запишете паролите и да ги съхранявате на безопасно място с цел бъдеща справка.
- Защитените с парола PDF файлове не могат да се отварят с приложения, които не поддържат настройките за защита на PDF файлове.
- Дори ако дадена парола за разрешения е зададена за PDF файл, ограничените команди (печатане, редактиране и други) може да се различават от тези в IJ Scan Utility в зависимост от приложението.
 Забележка
Забележка
- Задаването на пароли от екрана за редактиране на PDF се използва като пример в описанията по-долу.
-
Щракнете върху PDF редактор (PDF Editor).
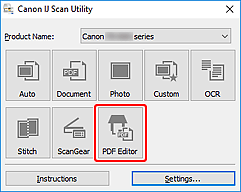
IJ PDF Editor се стартира.
-
Отворете PDF файла, за който искате да зададете парола.
-
Изберете Запазване като... (Save As...) в менюто Файл (File).
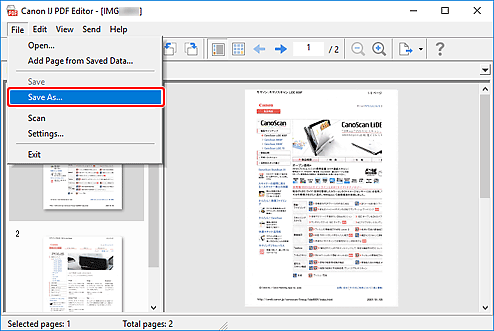
Показва се диалоговият прозорец Запазване (Save).
-
Поставете отметка в квадратчето Задаване на защита с парола.
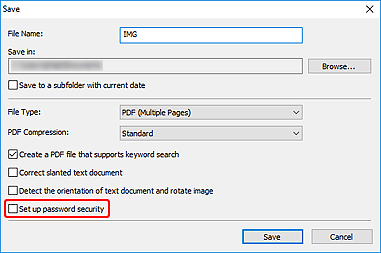
Показва се диалоговият прозорец Настройки на защитата с парола (Password Security Settings).
-
Поставете отметка в квадратчето Изисквай парола за отваряне на документа (Require a password to open the document) или Изисква се парола за отпечатване или редактиране на документ (Require a password to print or edit the document) и въведете паролата, която искате да използвате.
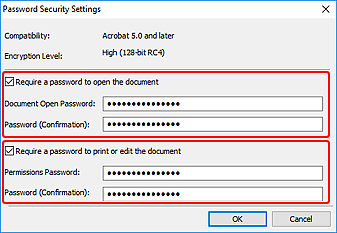
 Важно
Важно- Въведете парола с размер до 32 знака, като използвате еднобайтови букви, цифри и/или символи (!"#$%&'()*+,-./:;<=>?@[\]^_`{|}~). В паролите се различават главни и малки букви.
 Забележка
Забележка-
За да зададете както Парола за отваряне на документа (Document Open Password), така и Парола за разрешения (Permissions Password), поставете отметки и в двете квадратчета и укажете различна парола за всяка от опциите.
Във всяка Парола (потвърждение) (Password (Confirmation)) въведете съответните парола, която сте задали.
-
Щракнете върху OK.
Паролите ще бъдат зададени за PDF файла.
-
Щракнете върху Запазване (Save).
PDF файлът е запазен.
 Важно
Важно- Дори ако зададете пароли и запазите PDF файла, паролите ще се изтрият, след като редактирате файла.
За да нулирате паролите и да запазите файла, изберете Запазване като... (Save As...) от менюто Файл (File) и след това възстановете паролите.
 Забележка
Забележка- За да запишете върху запазен файл, щракнете върху
 (Запазване) в лентата с инструменти.
(Запазване) в лентата с инструменти.
- Дори ако зададете пароли и запазите PDF файла, паролите ще се изтрият, след като редактирате файла.

