Okno dialogowe Ustawienia (Zapisz na komputerze (automatycznie))
Aby wyświetlić okno dialogowe Ustawienia (Zapisz na komputerze (automatycznie)) (Settings (Save to PC (Auto))), kliknij na karcie  (Skanowanie z panelu operacyjnego) przycisk Zapisz na komputerze (automatycznie) (Save to PC (Auto)).
(Skanowanie z panelu operacyjnego) przycisk Zapisz na komputerze (automatycznie) (Save to PC (Auto)).
W oknie dialogowym Ustawienia (Zapisz na komputerze (automatycznie)) (Settings (Save to Computer (Auto))) można określić sposób działania urządzenia przy zapisywaniu obrazów na komputerze po zeskanowaniu ich za pomocą panelu operacyjnego w trybie automatycznego wykrywania rodzaju przedmiotu.
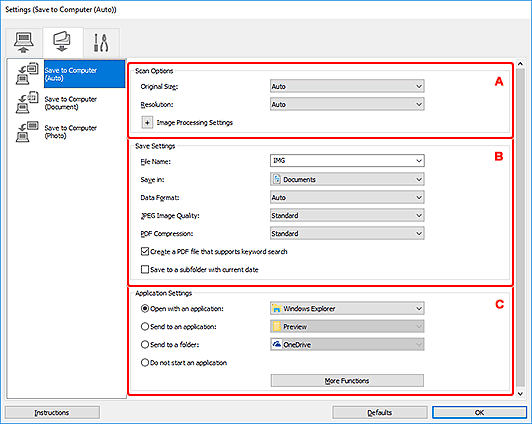
A: obszar Opcje skanowania
- Rozmiar papieru (Original Size)
- Wybrano ustawienie Automatycznie (Auto).
- Rozdzielczość (Resolution)
- Wybrano ustawienie Automatycznie (Auto).
- Ustawienia przetwarzania obrazu (Image Processing Settings)
-
Aby wprowadzić poniższe ustawienia, kliknij przycisk
 (Plus).
(Plus).- Zastosuj rekomendowaną korektę obrazu (Apply recommended image correction)
-
Powoduje automatyczne wprowadzanie odpowiednich korekt w zależności od rodzaju przedmiotu.
 Ważne
Ważne- W wyniku korekt odcień koloru może się zmienić w stosunku do odcienia na obrazie źródłowym. W takim przypadku należy usunąć zaznaczenie tego pola wyboru i wykonać skanowanie.
 Uwaga
Uwaga- Włączenie tej funkcji powoduje wydłużenie czasu skanowania.
B: obszar Zapisz ustawienia
- Nazwa pliku (File Name)
-
Wprowadź nazwę pliku, w którym ma zostać zapisany obraz. Przy zapisywaniu pliku do jego podanej nazwy dodawany jest przyrostek w postaci daty i czterech cyfr o formacie „_20XX0101_0001”.
 Uwaga
Uwaga- Przy zaznaczeniu pola wyboru Zapisz w podfolderze z datą bieżącą (Save to a subfolder with current date) do podanej nazwy pliku dodawany jest przyrostek w postaci daty i czterech cyfr.
- Zapisz w (Save in)
-
Powoduje wyświetlenie folderu, w którym zapisywane są zeskanowane obrazy. Aby dodać folder, wybierz w menu rozwijanym polecenie Dodaj... (Add...), a następnie w wyświetlonym oknie dialogowym Wybierz folder docelowy (Select Destination Folder) kliknij przycisk Dodaj (Add) i wskaż folder docelowy.
Oto domyślne foldery zapisu.
-
Windows 10/Windows 8.1:
Folder Dokumenty (Documents)
-
Windows 7:
Folder Moje dokumenty (My Documents)
-
- Format danych (Data Format)
-
Wybrano ustawienie Automatycznie (Auto). Przy zapisywaniu stosowane są automatycznie poniższe formaty danych w zależności od rodzaju przedmiotu.
- Fotografie, pocztówki, płyty BD/DVD/CD i wizytówki: JPEG
- Czasopisma, gazety i dokumenty tekstowe: PDF
 Ważne
Ważne-
Format zapisu może się zmieniać w zależności od sposobu umieszczenia przedmiotu.
Szczegółowe informacje na temat umieszczania przedmiotów można znaleźć w części „Umieszczanie oryginałów (skanowanie z komputera)”.
- Jakość obrazu JPEG (JPEG Image Quality)
- Umożliwia wybór jakości obrazu w plikach JPEG.
- Komp. pliku PDF (PDF Compression)
-
Umożliwia wybór stopnia kompresji zapisywanych plików PDF.
- Standardowa (Standard)
- To ustawienie jest zalecane w zwykłych warunkach.
- Wysoka (High)
- Umożliwia zastosowanie kompresji zapisywanych plików w celu zredukowania obciążenia sieci/serwera.
- Utwórz plik PDF, który obsługuje wyszukiwanie według słów kluczowych (Create a PDF file that supports keyword search)
-
Zaznacz to pole wyboru, aby przekonwertować tekst na obrazach w dane tekstowe i utworzyć plik PDF obsługujący wyszukiwanie według słów kluczowych.
 Uwaga
Uwaga- Tworzone są pliki PDF, w których można wyszukiwać w języku wybranym za pomocą opcji Język dokumentów (Document Language) na karcie
 (Ustawienia ogólne) okna dialogowego Ustawienia.
(Ustawienia ogólne) okna dialogowego Ustawienia.
- Tworzone są pliki PDF, w których można wyszukiwać w języku wybranym za pomocą opcji Język dokumentów (Document Language) na karcie
- Zapisz w podfolderze z datą bieżącą (Save to a subfolder with current date)
-
Zaznaczenie tego pola wyboru powoduje utworzenie w folderze określonym w polu Zapisz w (Save in) podfolderu o nazwie odpowiadającej bieżącej dacie i zapisanie w nim zeskanowanych obrazów. Zostanie utworzony folder o nazwie w postaci „20XX_01_01” (rok_miesiąc_dzień).
Jeśli to pole wyboru nie będzie zaznaczone, pliki zostaną zapisane bezpośrednio w folderze określonym w polu Zapisz w (Save in).
C: obszar Ustawienia aplikacji
- Otwórz za pomocą aplikacji (Open with an application)
-
Zaznacz to pole wyboru, jeśli chcesz uwydatnić lub poprawić zeskanowane obrazy.
Aplikację możesz wybrać w menu rozwijanym.
- Wyślij do aplikacji (Send to an application)
-
Zaznacz to pole wyboru, jeśli chcesz używać zeskanowanych obrazów w obecnej postaci w aplikacji, która służy do przeglądania i porządkowania obrazów.
Aplikację możesz wybrać w menu rozwijanym.
- Wyślij do folderu (Send to a folder)
-
Zaznacz to pole wyboru, jeśli zeskanowane obrazy chcesz również zapisywać w folderze innym niż wskazany w obszarze Zapisz w (Save in).
Folder możesz wybrać w menu rozwijanym.
- Nie uruchamiaj żadnej aplikacji (Do not start an application)
- Powoduje zapisywanie obrazów w folderze wskazanym w obszarze Zapisz w (Save in).
 Uwaga
Uwaga
- Aby dodać do menu rozwijanego aplikację lub folder, wybierz w menu rozwijanym polecenie Dodaj... (Add...), a następnie w wyświetlonym oknie dialogowym Wybierz aplikację (Select Application) lub Wybierz folder docelowy (Select Destination Folder) kliknij przycisk Dodaj (Add) i wskaż aplikację lub folder.
- Instrukcje (Instructions)
- Otwiera niniejszy podręcznik.
- Domyślne (Defaults)
- Umożliwia przywrócenie wartości domyślnych ustawieniom znajdującym się na wyświetlonym ekranie.

