IJ Scan Utility galvenais ekrāns
Izpildiet zemāk aprakstītās darbības, lai startētu utilītu IJ Scan Utility.
Windows 10:
Izvēlnē Sākt (Start) atlasiet Visas lietojumprogrammas (All apps) > Canon Utilities > IJ Scan Utility.
Windows 8.1:
Sākuma ekrānā atlasiet IJ Scan Utility.
Ja sākuma ekrānā netiek parādīts IJ Scan Utility, atlasiet viedpogu Meklēt (Search) un pēc tam meklējiet “IJ Scan Utility”.
Windows 7:
Izvēlnē Sākt (Start) atlasiet Visas programmas (All Programs) > Canon Utilities > IJ Scan Utility > IJ Scan Utility.
Varat pāriet no skenēšanas uz saglabāšanu vienā mirklī, vienkārši noklikšķinot uz attiecīgās ikonas.
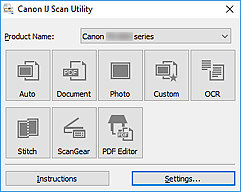
- Produkta nosaukums (Product Name)
-
Tiek parādīts produkta nosaukums, ko IJ Scan Utility pašreiz ir iestatījusi lietošanai.
Ja parādītais produkts nav tas produkts, ko vēlaties lietot, atlasiet vēlamo produktu no saraksta.
Papildus tīkla savienojumam atlasiet vienu produktu ar vārdu "Network" pēc produkta nosaukuma.
 Piezīme
Piezīme- Skatiet sadaļu "Tīkla skenēšanas iestatījumi", lai uzzinātu, kā iestatīt tīkla vidi.
- Automātiski (Auto)
-
Automātiski nosaka objektu veidu un saglabā tos datorā. Datu formāts saglabāšanai arī tiks iestatīts automātiski.
Saglabāšanas iestatījumus un atbildes reakciju pēc skenēšanas var norādīt dialoglodziņā Iestatījumi (Automātiska skenēšana) (Settings (Auto Scan)).
- Dokuments (Document)
-
Skenē objektus kā dokumentus un saglabā tos datorā.
Skenēšanas/saglabāšanas iestatījumus un atbildes reakciju pēc skenēšanas var norādīt dialoglodziņā Iestatījumi (Dokumenta skenēšana) (Settings (Document Scan)).
- Foto (Photo)
-
Skenē objektus kā fotoattēlus un saglabā tos datorā.
Skenēšanas/saglabāšanas iestatījumus un atbildes reakciju pēc skenēšanas var norādīt dialoglodziņā Iestatījumi (Foto skenēšana) (Settings (Photo Scan)).
- Pielāgoti (Custom)
-
Skenē objektus, izmantojot izlases iestatījumus, un saglabā attēlus datorā. Objekta veidu var noteikt automātiski.
Skenēšanas/saglabāšanas iestatījumus un atbildes reakciju pēc skenēšanas var norādīt dialoglodziņā Iestatījumi (Pielāgota skenēšana) (Settings (Custom Scan)).
- OCR
-
Skenējiet tekstu no skenētiem žurnāliem un avīzēm un parādiet to norādītā lietojumprogrammā.
Skenēšanas/saglabāšanas iestatījumus un lietojumprogrammas var norādīt dialoglodziņā Iestatījumi (OCR) (Settings (OCR)).
- Apvienot (Stitch)
-
Tiek parādīts logs Attēla apvienošana (Image Stitch), kur varat skenēt par planšeti lielāka objekta kreiso un labo pusi un kombinēt skenētos attēlus atpakaļ vienā attēlā.
Skenēšanas/saglabāšanas iestatījumus un atbildes reakciju pēc skenēšanas var norādīt dialoglodziņā Iestatījumi (Skenēt un apvienot) (Settings (Scan and Stitch)).
- ScanGear
-
Tiek startēta programmatūra ScanGear (skenera draiveris), kurā varat veikt attēla korekcijas un krāsu pielāgojumus skenēšanas laikā.
Saglabāšanas iestatījumus un atbildes reakciju pēc skenēšanas var norādīt dialoglodziņā Iestatījumi (ScanGear) (Settings (ScanGear)).
- PDF redakt. (PDF Editor)
-
Parāda PDF rediģēšanas ekrānu PDF failu izveidošanai vai rediģēšanai.
- Instrukcijas (Instructions)
- Atver šo rokasgrāmatu.
- Iestat... (Settings...)
- Tiek parādīts dialoglodziņš Iestatījumi, kur varat norādīt skenēšanas/saglabāšanas iestatījumus un atbildes reakciju pēc skenēšanas.

