Dialoglodziņš Iestatījumi (ScanGear)
Noklikšķiniet uz ScanGear cilnē  (Skenēšana no datora), lai parādītu dialoglodziņu Iestatījumi (ScanGear) (Settings (ScanGear)).
(Skenēšana no datora), lai parādītu dialoglodziņu Iestatījumi (ScanGear) (Settings (ScanGear)).
Dialoglodziņā Iestatījumi (ScanGear) (Settings (ScanGear)) varat norādīt, kā saglabāt attēlus, skenējot objektus, startējot ScanGear (skenera draiveri), un kāda būs atbildes reakcija pēc to saglabāšanas.
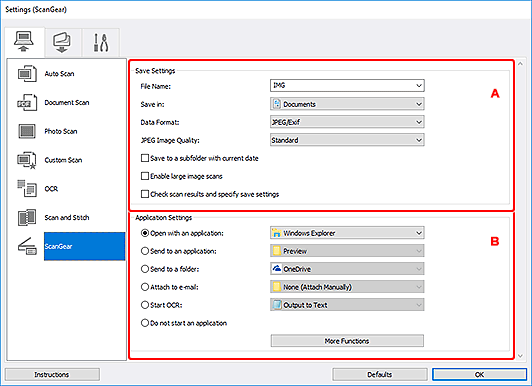
A: Sadaļa Saglabāt iestatījumus
- Faila nosaukums (File Name)
-
Ievadiet saglabājamā attēla faila nosaukumu. Saglabājot failu, datums un četri skaitļi tiek piemēroti izvēlētajam faila nosaukumam formātā "_20XX0101_0001".
 Piezīme
Piezīme- Atzīmējot izvēles rūtiņu Saglabāt apakšmapē ar šīsdienas datumu (Save to a subfolder with current date), faila nosaukumam tiek pievienots datums un četri cipari.
- Saglabāt (Save in)
-
Parādīta mape, kurā saglabāt skenētos attēlus. Lai pievienotu mapi, nolaižamajā izvēlnē atlasiet Pievienot... (Add...), pēc tam noklikšķiniet uz Pievienot (Add) dialoglodziņā Atlasīt mērķa mapi (Select Destination Folder) un norādiet galamērķa mapi.
Noklusējuma saglabāšanas mapes ir šādas.
-
Windows 10/Windows 8.1:
Mape Dokumenti (Documents)
-
Windows 7:
Mape Mani dokumenti (My Documents)
-
- Datu formāts (Data Format)
-
Atlasiet datu formātu, kādā saglabāt skenētos attēlus.
Varat atlasīt JPEG/Exif, TIFF, PNG, PDF vai PDF (vairākas lapas) (PDF (Multiple Pages)).
 Piezīme
Piezīme- Kad atlasīta opcija PDF vai PDF (vairākas lapas) (PDF (Multiple Pages)), var skenēt attēlus ar maksimāli 9600 x 9600 pikseļu lielu izšķirtspēju.
- Ja dialoglodziņā Saglabāt iestatījumus (Save Settings) atzīmēta izvēles rūtiņa Iespējot lielu attēlu skenēšanu (Enable large image scans) vai dialoglodziņā Lietojumprogrammas iestatījumi (Application Settings) atlasīta opcija Startēt šādu OCR (Start OCR), varat atlasīt JPEG/Exif, TIFF vai PNG.
- Ar tīkla savienojumu skenēšana var būt ilgāka nekā parasti, ja vienumam Datu formāts (Data Format) ir iestatīta vērtība TIFF vai PNG.
- JPEG attēla kvalitāte (JPEG Image Quality)
-
Varat norādīt JPEG failu attēlu kvalitāti.
 Svarīgi!
Svarīgi!- Tas ir redzams tikai tad, ja vienumam Datu formāts (Data Format) ir atlasīta vērtība JPEG/Exif.
- PDF saspiešana (PDF Compression)
-
Atlasiet saspiešanas tipu PDF failu saglabāšanai.
- Standarta (Standard)
- Parasti ieteicams atlasīt šo iestatījumu.
- Augstas pakāpes (High)
- Saspiež faila izmēru saglabāšanas laikā, sniedzot iespēju samazināt tīkla/servera noslodzi.
 Svarīgi!
Svarīgi!- Tas ir redzams tikai tad, ja sadaļā Datu formāts (Data Format) ir norādīta vērtība PDF vai PDF (vairākas lapas) (PDF (Multiple Pages)).
- Izveidot PDF failu, kas atbalsta meklēšanu pēc atslēgvārdiem (Create a PDF file that supports keyword search)
-
Atzīmējiet šo izvēles rūtiņu, lai pārvērstu attēlos esošo tekstu par teksta datiem un izveidotu PDF failus, kuros atbalstīta atslēgvārdu meklēšana.
 Svarīgi!
Svarīgi!- Tas ir redzams tikai tad, ja sadaļā Datu formāts (Data Format) ir norādīta vērtība PDF vai PDF (vairākas lapas) (PDF (Multiple Pages)).
 Piezīme
Piezīme- Tiek izveidoti PDF faili, kurus var meklēt dialoglodziņa Iestatījumi cilnes
 (Vispārīgie iestatījumi) sadaļā Dokumenta valoda (Document Language) atlasītajā valodā.
(Vispārīgie iestatījumi) sadaļā Dokumenta valoda (Document Language) atlasītajā valodā.
- Saglabāt apakšmapē ar šīsdienas datumu (Save to a subfolder with current date)
-
Atzīmējiet šo izvēles rūtiņu, lai sadaļā Saglabāt (Save in) norādītajā mapē izveidotu mapi ar šodienas datumu un tajā saglabātu skenētos attēlus. Mape tiks izveidota ar nosaukumu, piemēram, "20XX_01_01" (Gads_Mēnesis_Datums).
Ja šī izvēles rūtiņa nav atzīmēta, faili tiek saglabāti tieši sadaļā Saglabāt (Save in) norādītajā mapē.
- Iespējot lielu attēlu skenēšanu (Enable large image scans)
-
Atzīmējiet šo izvēles rūtiņu, lai skenētu attēlus ar līdz pat 21000 x 30000 pikseļu izšķirtspēju un 1,8 GB lielumu.
 Svarīgi!
Svarīgi!- Ja atzīmēta šī izvēles rūtiņa, nevarat atlasīt opciju Nosūtīt uz lietojumprogrammu (Send to an application), Nosūtīt uz mapi (Send to a folder), Pievienot e-pasta ziņojumam (Attach to e-mail) vai Startēt šādu OCR (Start OCR).
 Piezīme
Piezīme- Ja šī izvēles rūtiņa nav atzīmēta, var skenēt attēlus ar līdz pat 10208 x 14032 pikseļu izšķirtspēju.
- Pārbaudiet skenēšanas rezultātus un nosakiet saglabāšanas iestatījumus (Check scan results and specify save settings)
- Pēc skenēšanas tiek parādīts dialoglodziņš Saglabāt iestatījumus.
B: Sadaļa Lietojumprogrammas iestatījumi
- Atvērt, izmantojot (Open with an application)
-
Atlasiet šo opciju, ja vēlaties uzlabot vai koriģēt skenētos attēlus.
Lietojumprogrammu varat norādīt nolaižamajā izvēlnē.
- Nosūtīt uz lietojumprogrammu (Send to an application)
-
Atlasiet šo opciju, ja vēlaties izmantot skenētos attēlus tādus, kādi tie redzami lietojumprogrammā, kas sniedz iespēju pārlūkot vai organizēt attēlus.
Lietojumprogrammu varat norādīt nolaižamajā izvēlnē.
- Nosūtīt uz mapi (Send to a folder)
-
Atlasiet šo opciju, ja vēlaties arī saglabāt skenētos attēlus mapē, kas nav sadaļā Saglabāt (Save in) norādītā mape.
Mapi varat norādīt nolaižamajā izvēlnē.
- Pievienot e-pasta ziņojumam (Attach to e-mail)
-
Atlasiet šo opciju, ja vēlaties nosūtīt e-pasta ziņojumu ar pievienotiem skenētajiem attēliem.
Izmantojamo e-pasta klientu varat norādīt nolaižamajā izvēlnē.
- Startēt šādu OCR (Start OCR)
-
Atlasiet šo opciju, ja skenētā attēla tekstu vēlaties pārvērst par teksta datiem.
Lietojumprogrammu varat norādīt nolaižamajā izvēlnē.
- Nestartējiet nevienu lietojumprogrammu (Do not start an application)
- Saglabā mapē, kas norādīta sadaļā Saglabāt (Save in).
 Piezīme
Piezīme
- Lai pievienotu lietojumprogrammu vai mapi nolaižamajai izvēlnei, atlasiet Pievienot... (Add...) nolaižamajā izvēlnē, pēc tam noklikšķiniet uz Pievienot (Add) dialoglodziņā Atlasīt lietojumprogrammu (Select Application) vai Atlasīt mērķa mapi (Select Destination Folder) un norādiet lietojumprogrammu vai mapi.
- Instrukcijas (Instructions)
- Atver šo rokasgrāmatu.
- Noklusējumi (Defaults)
- Parādītajā ekrānā varat atjaunot noklusējuma iestatījumus.

