ไดอะล็อกบ็อกซ์ บันทึกการตั้งค่า
เลือกเช็คบ็อกซ์ ตรวจสอบผลการสแกนและระบุการตั้งค่าบันทึก(Check scan results and specify save settings) ใน บันทึกการตั้งค่า(Save Settings) ของไดอะล็อกบ็อกซ์การตั้งค่าเพื่อแสดงไดอะล็อกบ็อกซ์ บันทึกการตั้งค่า(Save Settings) ภายหลังการสแกน
คุณสามารถระบุรูปแบบข้อมูลและปลายทางขณะที่ดูรูปขนาดย่อของผลลัพธ์สแกน
 ข้อสำคัญ
ข้อสำคัญ
- หลังจากที่สแกนจาก My Image Garden แล้ว ไดอะล็อกบ็อกซ์ บันทึกการตั้งค่า(Save Settings) ไม่ปรากฏขึ้น
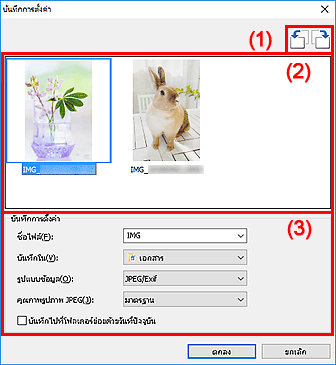
(1) ปุ่มการทำงานสำหรับภาพตัวอย่าง
 /
/  (หมุนซ้าย 90 องศา)/(หมุนขวา 90 องศา)
(หมุนซ้าย 90 องศา)/(หมุนขวา 90 องศา)-
หมุนรูปภาพที่สแกนไว้ 90 องศาทวนเข็มนาฬิกา หรือตามเข็มนาฬิกา
เลือกรูปภาพที่คุณต้องการหมุนและคลิก
 (หมุนซ้าย 90 องศา) หรือ
(หมุนซ้าย 90 องศา) หรือ  (หมุนขวา 90 องศา)
(หมุนขวา 90 องศา)
 ข้อสำคัญ
ข้อสำคัญ
- ปุ่มการทำงานสำหรับภาพตัวอย่างจะไม่ปรากฏขึ้นขณะที่เช็คบ็อกซ์ เปิดใช้งานการสแกนรูปภาพขนาดใหญ่(Enable large image scans) ไม่ได้เลือกในไดอะล็อกบ็อกซ์ การตั้งค่า (ScanGear)(Settings (ScanGear))
(2) บริเวณผลลัพธ์สแกน
แสดงรูปขนาดย่อของรูปภาพที่สแกน คุณสามารถเปลี่ยนลำดับบันทึกของรูปภาพด้วยการลากและวาง ชื่อไฟล์สำหรับการบันทึกจะแสดงอยู่ด้านล่างรูปขนาดย่อ
(3) บริเวณบันทึกการตั้งค่า
- ชื่อไฟล์(File Name)
-
ป้อนชื่อไฟล์ของรูปภาพที่จะบันทึก เมื่อคุณบันทึกไฟล์ วันที่และตัวเลขสี่หลักจะรวมอยู่ที่ชื่อไฟล์ที่กำหนดในรูปแบบ "_20XX0101_0001"
 หมายเหตุ
หมายเหตุ- เมื่อคุณเลือกเช็คบ็อกซ์ บันทึกไปที่โฟลเดอร์ย่อยด้วยวันที่ปัจจุบัน(Save to a subfolder with current date) วันที่และตัวเลขสี่หลักจะรวมอยู่ที่ชื่อไฟล์ที่กำหนด
- บันทึกใน(Save in)
-
แสดงโฟลเดอร์ที่จะบันทึกรูปภาพที่ถูกสแกน เพื่อเพิ่มโฟลเดอร์ ให้เลือก เพิ่ม...(Add...) จากเมนูแบบดึงลง จากนั้นคลิก เพิ่ม(Add) ในไดอะล็อกบ็อกซ์ เลือกโฟลเดอร์ปลายทาง(Select Destination Folder) ที่แสดงและระบุโฟลเดอร์ปลายทาง
โฟลเดอร์บันทึกตามค่ามาตรฐานมีดังนี้
-
Windows 10/Windows 8.1/Windows Vista:
โฟลเดอร์ เอกสาร(Documents)
-
Windows 8/Windows 7:
โฟลเดอร์ เอกสารของฉัน(My Documents)
-
- รูปแบบข้อมูล(Data Format)
-
เลือกรูปแบบข้อมูลที่จะบันทึกรูปภาพที่สแกน
คุณสามารถเลือก JPEG/Exif, TIFF, PNG, PDF หรือ PDF (หลายหน้า)(PDF (Multiple Pages))
 ข้อสำคัญ
ข้อสำคัญ-
คุณไม่สามารถเลือก PDF หรือ PDF (หลายหน้า)(PDF (Multiple Pages)) ในกรณีต่อไปนี้
- เมื่อสแกนโดยคลิก ภาพถ่าย(Photo) ในหน้าจอหลัก IJ Scan Utility
- เมื่อเช็คบ็อกซ์ เปิดใช้งานการสแกนรูปภาพขนาดใหญ่(Enable large image scans) ถูกเลือกใน บันทึกการตั้งค่า(Save Settings) ของไดอะล็อกบ็อกซ์ การตั้งค่า (ScanGear)(Settings (ScanGear))
- เริ่ม OCR(Start OCR) ถูกเลือกใน การตั้งค่าแอพพลิเคชั่น(Application Settings) ของไดอะล็อกบ็อกซ์ การตั้งค่า (สแกนเอกสาร)(Settings (Document Scan)) การตั้งค่า (กำหนดสแกนเอง)(Settings (Custom Scan)) หรือ การตั้งค่า (ScanGear)(Settings (ScanGear))
- คุณไม่สามารถเลือก JPEG/Exif เมื่อ โหมดสี(Color Mode) คือ ขาวดำ(Black and White)
 หมายเหตุ
หมายเหตุ- เมื่อเครือข่ายถูกเชื่อมต่อ การสแกนอาจเสียเวลามากกว่าปกติ เมื่อคุณตั้งค่า TIFF หรือ PNG ใน รูปแบบข้อมูล(Data Format)
-
- คุณภาพรูปภาพ JPEG(JPEG Image Quality)
-
คุณสามารถระบุคุณภาพรูปภาพของไฟล์ JPEG
 ข้อสำคัญ
ข้อสำคัญ- จะปรากฏเฉพาะในกรณีที่เลือก JPEG/Exif ใน รูปแบบข้อมูล(Data Format)
- การบีบข้อมูล PDF(PDF Compression)
-
เลือกประเภทการบีบข้อมูลสำหรับบันทึกไฟล์ PDF
- มาตรฐาน(Standard)
- ขอแนะนำให้คุณเลือกการตั้งค่านี้สำหรับใช้งานทั่วไป
- สูง(High)
- บีบขนาดไฟล์เมื่อบันทึก จะช่วยให้คุณลดปริมาณงานที่โหลดบนเครือข่าย/เซิร์ฟเวอร์ของคุณ
 ข้อสำคัญ
ข้อสำคัญ- จะปรากฏเฉพาะในกรณีที่เลือก PDF หรือ PDF (หลายหน้า)(PDF (Multiple Pages)) ใน รูปแบบข้อมูล(Data Format)
- สร้างไฟล์ PDF ที่สนับสนุนการค้นหาคำสำคัญ(Create a PDF file that supports keyword search)
-
เลือกเช็คบ็อกซ์นี้เพื่อแปลงข้อความในรูปภาพให้เป็นข้อมูลข้อความและสร้างไฟล์ PDF ที่สนับสนุนการค้นหาคำหลัก
 ข้อสำคัญ
ข้อสำคัญ- จะปรากฏเฉพาะในกรณีที่เลือก PDF หรือ PDF (หลายหน้า)(PDF (Multiple Pages)) ใน รูปแบบข้อมูล(Data Format)
 หมายเหตุ
หมายเหตุ- ไฟล์ PDF ที่สามารถค้นหาได้ในภาษาที่เลือกใน ภาษาเอกสาร(Document Language) บนแท็บ
 (การตั้งค่าทั่วไป) ของไดอะล็อกบ็อกซ์ การตั้งค่า จะถูกสร้างขึ้น
(การตั้งค่าทั่วไป) ของไดอะล็อกบ็อกซ์ การตั้งค่า จะถูกสร้างขึ้น
- บันทึกไปที่โฟลเดอร์ย่อยด้วยวันที่ปัจจุบัน(Save to a subfolder with current date)
-
เลือกเช็คบ็อกซ์นี้เพื่อสร้างโฟลเดอร์วันที่ปัจจุบันในโฟลเดอร์ที่ระบุใน บันทึกใน(Save in) และบันทึกรูปภาพที่สแกนไว้ในโฟลเดอร์นั้น โฟลเดอร์จะถูกสร้างโดยใช้ชื่ออย่างเช่น "20XX_01_01" (ปี_เดือน_วันที่)
หากไม่ได้เลือกเช็คบ็อกซ์นี้ ไฟล์จะถูกบันทึกไว้ในโฟลเดอร์ที่ระบุใน บันทึกใน(Save in) โดยตรง

