IJ Scan Utility Glavni zaslon
Koracima u nastavku pokrenite IJ Scan Utility.
Windows 10:
Na izborniku Start odaberite Sve aplikacije (All apps) > Canon Utilities > IJ Scan Utility za pokretanje programa IJ Scan Utility.
Windows 8.1/Windows 8:
Odaberite IJ Scan Utility na početnom zaslonu za pokretanje programa IJ Scan Utility.
Ako se IJ Scan Utility ne prikazuje na početnom zaslonu, odaberite gumbić Pretraživanje (Search), a zatim potražite "IJ Scan Utility".
Windows 7/Windows Vista:
Na izborniku Start odaberite Svi programi (All Programs) > Canon Utilities > IJ Scan Utility > IJ Scan Utility za pokretanje programa IJ Scan Utility.
Postupak od skeniranja do spremanja omogućen je jednim klikom na odgovarajuću ikonu.
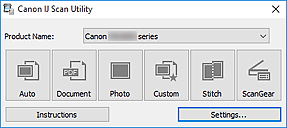
- Naziv proizvoda (Product Name)
-
Prikazuje naziv proizvoda koji IJ Scan Utility trenutačno upotrebljava.
Ako prikazani proizvod nije onaj koji želite upotrebljavati, na popisu odaberite željeni proizvod.
- Automatski (Auto)
-
Automatski otkriva vrstu materijala i sprema u računalo. Podatkovni oblik za spremanje također se automatski postavlja.
Postavke za skeniranje i radnju nakon skeniranja možete odrediti u dijaloškom okviru Postavke (Automatsko skeniranje) (Settings (Auto Scan)).
- Dokument (Document)
-
Skenira materijal kao dokument i sprema u računalo.
Postavke za skeniranje/spremanje i radnju nakon skeniranja možete odrediti u dijaloškom okviru Postavke (Skeniranje dokumenta) (Settings (Document Scan)).
- Fotografija (Photo)
-
Skenira materijal kao fotografiju i sprema u računalo.
Postavke za skeniranje/spremanje i radnju nakon skeniranja možete odrediti u dijaloškom okviru Postavke (Skeniranje fotografije) (Settings (Photo Scan)).
- Prilagođeno (Custom)
-
Skenira materijal s vašim omiljenim postavkama i sprema u računalo. Vrsta materijala može se automatski otkriti.
Postavke za skeniranje/spremanje i radnju nakon skeniranja možete odrediti u dijaloškom okviru Postavke (Prilagođeno skeniranje) (Settings (Custom Scan)).
- Spajanje (Stitch)
-
Prikazuje prozor Spajanje slike (Image Stitch) u kojem možete skenirati lijevu i desnu polovicu materijala većeg od kopirnog stakla i kasnije te skenirane slike spojiti u jednu sliku.
Postavke za skeniranje/spremanje i radnju nakon skeniranja možete odrediti u dijaloškom okviru Postavke (Skeniraj i spoji) (Settings (Scan and Stitch)).
- ScanGear
-
Pokreće program ScanGear (upravljački program skenera) u kojem možete izvršiti ispravljanje slike i ugađanje boja prilikom skeniranja.
Postavke za skeniranje/spremanje i programe možete odrediti u dijaloškom okviru Postavke (ScanGear) (Settings (ScanGear)).
- Upute (Instructions)
- Otvara upute.
- Postavke... (Settings...)
- Prikazuje dijaloški okvir Postavke u kojem možete odrediti postavke za skeniranje/spremanje i radnju nakon skeniranja.

