Postavke (ScanGear) Dijaloški okvir
Kliknite ScanGear na kartici  (skeniranje s računala) da biste prikazali dijaloški okvir Postavke (ScanGear) (Settings (ScanGear)).
(skeniranje s računala) da biste prikazali dijaloški okvir Postavke (ScanGear) (Settings (ScanGear)).
U dijaloškom okviru Postavke (ScanGear) (Settings (ScanGear)) možete odrediti kako se slike spremaju kada se materijal skenira pokretanjem programa ScanGear (upravljački program za skener) te radnju koja će se izvršiti nakon njihova spremanja.
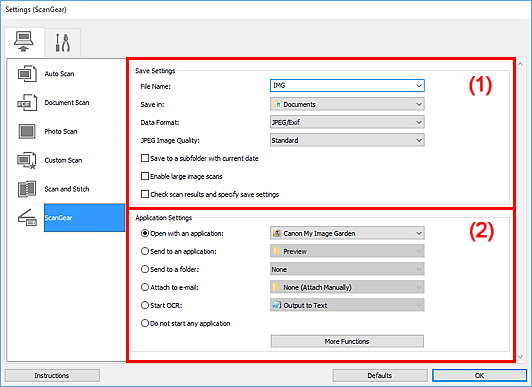
 Važno
Važno
- Kada se dijaloški okvir Postavke prikaže iz programa My Image Garden, stavke za postavku Postavke programa (Application Settings) neće se prikazati.
(1) Područje Spremanje postavki
- Naziv datoteke (File Name)
-
Unesite naziv datoteke za sliku koju želite spremiti. Kada spremite datoteku, datum i četiri znamenke dodaju se zadanom nazivu datoteke u obliku "_20XX0101_0001".
 Napomena
Napomena- Kada odaberete potvrdni okvir Spremi u podmapu s današnjim datumom (Save to a subfolder with current date), dodaju se datum i četiri znamenke za postavljanje naziva datoteke.
- Spremi u (Save in)
-
Prikazuje mapu u koju će se skenirane slike spremiti. Za dodavanje u mapu odaberite Dodaj... (Add...) s izbornika za povlačenje prema dolje, a zatim kliknite Dodaj (Add) u prikazanom dijaloškom okviru Odaberite odredišnu mapu (Select Destination Folder) i odredite odredišnu mapu.
Slijedi popis zadanih mapa za spremanje.
-
Windows 10/Windows 8.1/Windows Vista:
Mapa Dokumenti (Documents)
-
Windows 8/Windows 7:
Mapa Moji dokumenti (My Documents)
 Važno
Važno- Kada se dijaloški okvir Postavke prikaže iz programa My Image Garden, ta se mogućnost neće prikazati.
-
- Podatkovni oblik (Data Format)
-
Odaberite podatkovni oblik u kojem će se skenirane slike spremiti.
Možete odabrati JPEG/Exif, TIFF, PNG, PDF ili PDF (više stranica) (PDF (Multiple Pages)).
 Napomena
Napomena- Ako je odabrano PDF ili PDF (više stranica) (PDF (Multiple Pages)), mogu se skenirati slike do veličine 9600 piksela x 9600 piksela.
- Ako je označen potvrdni okvir Omogući skeniranje velikih slika (Enable large image scans) u stavci Spremi postavke (Save Settings) ili je Pokreni OCR (Start OCR) odabrano u stavci Postavke programa (Application Settings), možete odabrati JPEG/Exif, TIFF ili PNG.
- Kvaliteta JPEG slike (JPEG Image Quality)
-
Možete odrediti kvalitetu slike za JPEG datoteke.
 Važno
Važno- To se prikazuje samo kada je JPEG/Exif odabran u stavci Podatkovni oblik (Data Format).
- PDF kompresija (PDF Compression)
-
Odaberite vrstu kompresije za spremanje PDF datoteka.
- Standardna (Standard)
- Preporučuje se upotreba te postavke u uobičajenim okolnostima.
- Visoka (High)
- Komprimira veličinu datoteke pri spremanju omogućujući smanjivanje opterećenja mreže/poslužitelja.
 Važno
Važno- To se prikazuje samo kad je PDF ili PDF (više stranica) (PDF (Multiple Pages)) odabran pod stavkom Podatkovni oblik (Data Format).
- Izradi PDF datoteku koja podržava pretraživanje ključnih riječi (Create a PDF file that supports keyword search)
-
Odaberite taj potvrdni okvir ako tekst na slikama želite pretvoriti u tekstne podatke i izraditi PDF datoteke koje podržavaju ključne riječi za pretraživanje.
 Važno
Važno- To se prikazuje samo kad je PDF ili PDF (više stranica) (PDF (Multiple Pages)) odabran pod stavkom Podatkovni oblik (Data Format).
 Napomena
Napomena- Izrađuju se PDF datoteke koje je moguće pretraživati na jeziku odabranom u stavci Jezik dokumenta (Document Language) na kartici
 (opće postavke) u dijaloškom okviru Postavke.
(opće postavke) u dijaloškom okviru Postavke.
- Spremi u podmapu s današnjim datumom (Save to a subfolder with current date)
-
Odaberite ovaj potvrdni okvir da biste izradili mapu s trenutačnim datumom u mapi određenoj pod stavkom Spremi u (Save in) i u nju spremite skeniranu sliku. Bit će izrađena mapa s nazivom poput "20XX_01_01" (Godina_Mjesec_Dan).
Ako ovaj potvrdni okvir nije odabran, datoteke se spremaju izravno u mapi određenoj pod stavkom Spremi u (Save in).
- Omogući skeniranje velikih slika (Enable large image scans)
-
Označite taj potvrdni okvir kako biste mogli skenirati slike do veličine 21000 piksela x 30000 piksela i 1,8 GB.
 Važno
Važno- Ako označite taj potvrdni okvir, ne možete odabrati Pošalji u program (Send to an application), Pošalji u mapu (Send to a folder), Priloži e-pošti (Attach to e-mail) ili Pokreni OCR (Start OCR).
- Kada se dijaloški okvir Postavke prikaže iz programa My Image Garden, ta se mogućnost neće prikazati.
 Napomena
Napomena- Ako taj potvrdni okvir nije označen, mogu se skenirati slike do veličine 10208 piksela x 14032 piksela.
- Provjerite rezultate skeniranja i odredite postavke za spremanje (Check scan results and specify save settings)
-
Nakon skeniranja prikazat će se dijaloški okvir Spremi postavke (Save Settings).
 Važno
Važno- Kada se dijaloški okvir Postavke prikaže iz programa My Image Garden, ta se mogućnost neće prikazati.
(2) Područje Postavke programa
- Otvori programom (Open with an application)
-
Odaberite to ako želite poboljšati ili ispraviti skenirane slike.
Program možete odrediti odabirom na padajućem popisu.
- Pošalji u program (Send to an application)
-
Odaberite to ako skenirate slike želite upotrijebiti takve kakve jesu u programu koji omogućuje pregledavanje i razvrstavanje slika.
Program možete odrediti odabirom na padajućem popisu.
- Pošalji u mapu (Send to a folder)
-
Odaberite to ako skenirane slike želite spremiti u mapu različitu od one navedene u stavci Spremi u (Save in).
Mapu možete odrediti odabirom na padajućem popisu.
- Priloži e-pošti (Attach to e-mail)
-
Odaberite to ako želite poslati poruku e-pošte sa skeniranim slikama u privitku.
Program za e-poštu koji želite pokrenuti možete odrediti odabirom na padajućem popisu.
- Pokreni OCR (Start OCR)
-
Odaberite to kad želite pretvoriti tekst skenirane slike u tekst.
Program možete odrediti odabirom na padajućem popisu.
- Ne pokreći nijedan program (Do not start any application)
- Sprema u mapu koja je navedena u stavci Spremi u (Save in).
 Napomena
Napomena
- Za dodavanje programa ili mape u izbornik za povlačenje prema dolje, odaberite Dodaj... (Add...) s izbornika za povlačenje prema dolje, a zatim kliknite Dodaj (Add) u prikazanim dijaloškim okvirima Odaberi program (Select Application) ili Odaberite odredišnu mapu (Select Destination Folder) i odredite program ili mapu.
- Upute (Instructions)
- Otvara upute.
- Zadane vrijednosti (Defaults)
- Postavke na prikazanom zaslonu možete vratiti na početne vrijednosti.

