Hộp thoại Cài đặt (Quét từ máy tính)
Nhấp vào mục bạn muốn quét trên tab  (Quét từ máy tính) để chuyển sang cài đặt tương ứng.
(Quét từ máy tính) để chuyển sang cài đặt tương ứng.
Trong hộp thoại Cài đặt (Quét từ máy tính), bạn có thể đặt các tác vụ mặc định khi quét từ Scan Utility hoặc IJ PDF Editor.
 Quan trọng
Quan trọng
- Mục hiển thị thay đổi tùy thuộc vào model, mục bạn muốn quét hoặc cài đặt.
 Lưu ý
Lưu ý
- Màn hình sau hiển thị khi chọn Quét tự động(Auto Scan).
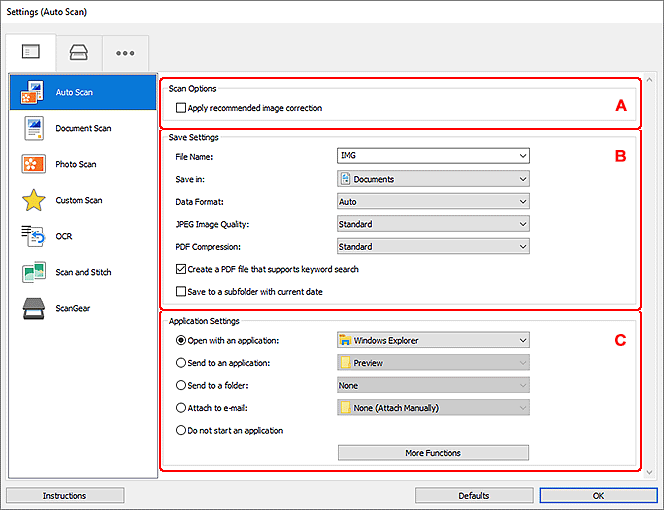
A: Khu vực tùy chọn quét
- Áp dụng hiệu chỉnh ảnh được khuyến cáo(Apply recommended image correction)
-
Áp dụng chỉnh sửa phù hợp tự động dựa trên loại mục.
 Quan trọng
Quan trọng- Tông màu có thể khác với hình ảnh nguồn do chỉnh sửa. Trong trường hợp đó, bỏ chọn hộp kiểm này và quét.
 Lưu ý
Lưu ý- Thời gian quét có thể lâu hơn bình thường khi bạn bật tính năng này.
- Chọn nguồn(Select Source)
-
Chọn loại mục sẽ quét.
- Tự động phát hiện mục: Tự động(Auto)
- Quét tài liệu: Tài liệu(Document) hoặc Tài liệu (ADF/Màn quét)(Document (ADF/Platen))
- Quét tài liệu từ ADF (Bộ nạp tài liệu tự động): Tài liệu (ADF một mặt)(Document (ADF Simplex)), Tài liệu (ADF thủ công hai mặt)(Document (ADF Manual Duplex)), Tài liệu (ADF hai mặt)(Document (ADF Duplex)) hoặc Tài liệu (ADF/Màn quét)(Document (ADF/Platen))
- Quét tạp chí: Tạp chí(Magazine)
- Quét ảnh: Ảnh(Photo)
 Quan trọng
Quan trọng- Loại mục được Tự động(Auto) hỗ trợ: ảnh, bưu thiếp, danh thiếp, tạp chí, báo, tài liệu, BD/DVD/CD.
-
Để quét các loại mục sau, chỉ định loại mục hoặc cỡ mục. Bạn không thể quét chính xác với Tự động(Auto).
- Ảnh khổ A4
- Tài liệu văn bản nhỏ hơn 2L (127 x 178 mm) (5 x 7 inch), như các trang sách bìa mềm đã cắt phần gáy sách
- Các mục được in trên giấy trắng mỏng
- Các mục hẹp dài chẳng hạn như ảnh toàn cảnh
- Nhãn đĩa phản xạ có thể không được quét như mong đợi.
-
Đặt các mục chính xác theo loại mục sẽ quét. Nếu không, các mục có thể không được quét chính xác.
Tham khảo phần "Đặt vị trí bản gốc (Quét từ máy tính)" để tìm hiểu cách đặt các mục.
- Khi quét hai hoặc nhiều tài liệu từ ADF, hãy đặt các tài liệu có cùng kích cỡ ngay cả khi Tự động(Auto) được đặt.
 Lưu ý
Lưu ý- Để chuyển đổi văn bản trong hình ảnh thành dữ liệu văn bản sau khi quét, chỉ định Chọn nguồn(Select Source) thay vì chọn Tự động(Auto).
- Để giảm vân nhiễu, đặt Chọn nguồn(Select Source) thành Tạp chí(Magazine) hoặc chọn hộp kiểm Giảm vân nhiễu(Reduce moire) trong Cài đặt xử lý ảnh(Image Processing Settings).
- Chọn Tự động(Auto) để đặt Chế độ màu(Color Mode), Cỡ giấy(Original Size) và Độ phân giải(Resolution) tự động.
- Khi chọn Tài liệu (ADF/Màn quét)(Document (ADF/Platen)) và đặt tài liệu cả trên màn quét và ADF, máy sẽ quét tài liệu được đặt trên ADF.
- Quét cả hai mặt của mỗi tài liệu một lần, chọn Tài liệu (ADF/Màn quét)(Document (ADF/Platen)), rồi chọn hộp kiểm Quét cả hai mặt khi quét từ ADF(Scan both sides when scanning from the ADF).
- Chế độ màu(Color Mode)
- Chọn chế độ màu để quét mục.
- Cỡ giấy(Paper Size)
-
Chọn kích cỡ của mục sẽ quét.
Khi bạn chọn Tùy chỉnh(Custom), màn hình xuất hiện để bạn có thể chỉ định cỡ giấy. Chọn Đơn vị(Unit), rồi nhập Chiều rộng(Width) và Chiều cao(Height), rồi nhấp OK.
 Lưu ý
Lưu ý- Nhấp Mặc định(Defaults) để khôi phục cài đặt được chỉ định về cài đặt mặc định.
- Độ phân giải(Resolution)
-
Chọn độ phân giải của mục sẽ quét.
Độ phân giải (giá trị) càng cao, hình ảnh của bạn càng chi tiết.
- Cài đặt hướng quét tài liệu...(Original Scan Orientation Settings...)
-
Hộp thoại này xuất hiện khi bạn chọn ADF cho Chọn nguồn(Source Type).
Nhấp để hiển thị hộp thoại Cài đặt hướng quét tài liệu(Original Scan Orientation Settings) nơi bạn có thể đặt hướng và bên đóng gáy cho tài liệu được quét từ ADF.
 Quan trọng
Quan trọng- Bạn không thể chỉ định Bên đóng gáy(Binding Side) khi chỉ quét mặt trước của mỗi tài liệu.
- Quét cả hai mặt khi quét từ ADF(Scan both sides when scanning from the ADF)
-
Tùy chọn này sẽ xuất hiện khi bạn chọn Tài liệu (ADF/Màn quét)(Document (ADF/Platen)) hoặc Tự động(Auto) cho Chọn nguồn(Source Type). Quét cả hai mặt tài liệu được đặt trên ADF.
Tài liệu được quét ở định dạng đóng gáy theo cạnh dài, với đầu nạp vào ADF là đầu trên. Tài liệu quét sẽ được xuất ra theo thứ tự từ sau đến trước.
- Cài đặt xử lý ảnh(Image Processing Settings)
-
Nhấp
 (Thêm) để đặt các mục sau.
(Thêm) để đặt các mục sau.- Áp dụng hiệu chỉnh ảnh được khuyến cáo(Apply recommended image correction)
-
Áp dụng chỉnh sửa phù hợp tự động dựa trên loại mục.
 Quan trọng
Quan trọng- Tông màu có thể khác với hình ảnh nguồn do chỉnh sửa. Trong trường hợp đó, bỏ chọn hộp kiểm này và quét.
 Lưu ý
Lưu ý- Thời gian quét có thể lâu hơn bình thường khi bạn bật tính năng này.
- Áp dụng Tự động sửa tài liệu(Apply Auto Document Fix)
-
Chọn hộp kiểm này để làm sắc nét văn bản trong tài liệu hoặc tạp chí giúp dễ đọc hơn.
 Quan trọng
Quan trọng- Tông màu có thể khác với hình ảnh nguồn do chỉnh sửa. Trong trường hợp đó, bỏ chọn hộp kiểm này và quét.
 Lưu ý
Lưu ý- Thời gian quét có thể lâu hơn bình thường khi bạn bật tính năng này.
- Làm sắc nét đường viền(Sharpen outline)
- Nhấn mạnh đường viền của chủ thể để làm sắc nét hình ảnh.
- Giảm bóng chữ mặt sau(Reduce show-through)
- Làm sắc nét văn bản trong mục hoặc giảm bóng chữ mặt sau trong báo, v.v.
- Giảm vân nhiễu(Reduce moire)
-
Giảm các dạng vân nhiễu.
Tài liệu in hiển thị dưới dạng tập hợp của các chấm mịn. "Vân nhiễu" là hiện tượng độ chuyển màu không đồng đều hoặc có hình vân sọc xuất hiện khi tranh hoặc ảnh in có các chấm mịn được quét.
 Lưu ý
Lưu ý- Thời gian quét có thể lâu hơn bình thường khi bạn bật Giảm vân nhiễu(Reduce moire).
- Giảm bóng lề trong(Correct gutter shadow)/Giảm bóng lề trong (màn quét)(Correct gutter shadow (platen))
-
Giảm bóng lề trong xuất hiện giữa các trang khi quét cuốn sách nhỏ được mở.
 Quan trọng
Quan trọng- Chức năng này chỉ khả dụng khi quét từ màn quét.
 Lưu ý
Lưu ý- Sử dụng tab Chế độ nâng cao(Advanced Mode) của ScanGear (trình điều khiển máy quét) để chỉnh sửa bóng lề trong khi quét các mục hoặc khu vực được chỉ định có kích cỡ không chuẩn.
Tham khảo phần "Hiệu chỉnh bóng lề trong" để tìm hiểu chi tiết. - Khi bạn bật chức năng này, thời gian quét có thể lâu hơn bình thường với kết nối mạng.
- Hiệu chỉnh tài liệu văn bản nghiêng(Correct slanted text document)
-
Phát hiện văn bản quét và chỉnh góc của tài liệu (trong khoảng từ -0,1 đến -10 độ hoặc +0,1 đến +10 độ).
 Quan trọng
Quan trọng-
Các loại tài liệu sau có thể không được chỉnh chính xác do không thể phát hiện văn bản chính xác.
- Tài liệu trong đó các dòng văn bản nghiêng hơn 10 độ hoặc các dòng có góc nghiêng khác nhau
- Tài liệu chứa cả văn bản dọc và ngang
- Tài liệu có phông quá lớn hoặc quá nhỏ
- Tài liệu có ít văn bản
- Tài liệu chứa hình minh họa/hình ảnh
- Văn bản viết tay
- Tài liệu chứa cả các đường dọc và ngang (bảng)
 Lưu ý
Lưu ý- Thời gian quét có thể lâu hơn bình thường khi bạn bật Hiệu chỉnh tài liệu văn bản nghiêng(Correct slanted text document).
-
- Phát hiện hướng tài liệu văn bản và xoay ảnh(Detect the orientation of text document and rotate image)
-
Tự động xoay hình ảnh để sửa hướng bằng cách phát hiện hướng của văn bản trong tài liệu quét.
 Quan trọng
Quan trọng- Chỉ hỗ trợ tài liệu văn bản được viết bằng ngôn ngữ đã chọn tại Ngôn ngữ tài liệu(Document Language) trong hộp thoại Cài đặt (Cài đặt chung)(Settings (General Settings)).
-
Máy không thể phát hiện hướng đối với các loại cài đặt hoặc tài liệu sau do không thể phát hiện văn bản chính xác.
- Độ phân giải nằm ngoài khoảng từ 300 dpi đến 600 dpi
- Cỡ phông nằm ngoài khoảng từ 8 pt. đến 48 pt.
- Tài liệu chứa phông đặc biệt, hiệu ứng, chữ nghiêng hoặc văn bản viết tay
- Tài liệu có nền dạng mẫu hình
Trong trường hợp đó, chọn hộp kiểm Kiểm tra kết quả quét và chỉ định cài đặt lưu(Check scan results and specify save settings), rồi xoay hình ảnh trong hộp thoại Cài đặt lưu(Save Settings).
B: Khu vực cài đặt lưu
- Tên tệp(File Name)
-
Nhập tên tệp tin hình ảnh sẽ lưu. Khi bạn lưu tập tin, ngày và bốn chữ số được nối vào tên tập tin đã đặt ở định dạng "_20XX0101_0001".
 Lưu ý
Lưu ý- Khi bạn chọn hộp kiểm Lưu vào thư mục con với ngày hiện tại(Save to a subfolder with current date), ngày và bốn chữ số sẽ được gắn vào tên tệp được đặt.
- Lưu trong(Save in)
-
Hiển thị thư mục sẽ lưu hình ảnh quét. Để thêm thư mục, chọn Thêm...(Add...) từ menu thả xuống, rồi nhấp Thêm(Add) trong hộp thoại Chọn thư mục đích(Select Destination Folder) được hiển thị và chỉ định thư mục đích.
Các thư mục lưu mặc định như sau.
-
Windows 11/Windows 10/Windows 8.1:
Thư mục Tài liệu(Documents)
-
Windows 7:
Thư mục Tài liệu của tôi(My Documents)
-
- Định dạng dữ liệu(Data Format)
-
Chọn định dạng dữ liệu sẽ lưu hình ảnh quét.
Bạn có thể chọn JPEG/Exif, TIFF, PNG, PDF, PDF (Nhiều trang)(PDF (Multiple Pages)) hoặc Tự động(Auto).
 Lưu ý
Lưu ý-
Khi chọn Tự động(Auto) và đặt chính xác các mục, hình ảnh đã quét sẽ được lưu tự động ở các định dạng dữ liệu sau.
- Ảnh, bưu thiếp, BD/DVD/CD và danh thiếp: JPEG
- Tạp chí, báo và tài liệu: PDF
Tham khảo phần "Đặt vị trí bản gốc (Quét từ máy tính)" để tìm hiểu cách đặt các mục.
- Với kết nối mạng, thời gian quét có thể lâu hơn bình thường khi bạn đặt TIFF hoặc PNG trong Định dạng dữ liệu(Data Format).
- Khi chọn PDF hoặc PDF (Nhiều trang)(PDF (Multiple Pages)) trong ScanGear, bạn có thể quét hình ảnh tối đa 9600 pixel x 9600 pixel.
-
- Chất lượng ảnh JPEG(JPEG Image Quality)
- Bạn có thể chỉ định chất lượng ảnh của tập tin JPEG.
- Nén PDF(PDF Compression)
-
Chọn kiểu nén để lưu tập tin PDF.
- Tiêu chuẩn(Standard)
- Bạn nên chọn cài đặt này như thường lệ.
- Cao(High)
- Nén cỡ tập tin khi lưu, cho phép bạn giảm tải trên mạng/máy chủ.
- Tạo tệp PDF hỗ trợ tìm kiếm theo từ khóa(Create a PDF file that supports keyword search)
-
Chọn hộp kiểm này để chuyển đổi văn bản trong hình ảnh sang dữ liệu văn bản và tạo tập tin PDF hỗ trợ tìm kiếm theo từ khóa.
 Lưu ý
Lưu ý- Nếu không thể tìm kiếm văn bản chính xác, chúng tôi khuyên bạn nên chọn Độ phân giải(Resolution) 300 dpi trở lên.
- Tập tin PDF có thể tìm kiếm bằng ngôn ngữ đã chọn trong Ngôn ngữ tài liệu(Document Language) trên tab
 (Cài đặt chung) của hộp thoại Cài đặt được tạo ra.
(Cài đặt chung) của hộp thoại Cài đặt được tạo ra.
- Lưu vào thư mục con với ngày hiện tại(Save to a subfolder with current date)
-
Chọn hộp kiểm này để tạo thư mục ngày hiện tại trong thư mục được chỉ định trong Lưu trong(Save in) và lưu ảnh quét trong thư mục đó. Thư mục sẽ được tạo với tên như "20XX_01_01" (Năm_Tháng_Ngày).
Nếu không chọn hộp kiểm này, máy lưu trực tiếp tập tin trong thư mục đã chỉ định trong Lưu trong(Save in).
- Bật quét ảnh lớn(Enable large image scans)
-
Chọn hộp kiểm này để quét hình ảnh tối đa 21000 pixel x 30000 pixel và 1,8 GB.
 Lưu ý
Lưu ý- Khi không chọn hộp kiểm này, bạn có thể quét hình ảnh tối đa 10208 pixel x 14032 pixel.
- Kiểm tra kết quả quét và chỉ định cài đặt lưu(Check scan results and specify save settings)
- Hiển thị hộp thoại Cài đặt lưu(Save Settings) sau khi quét.
C: Khu vực cài đặt ứng dụng
- Mở bằng ứng dụng(Open with an application)
-
Chọn tùy chọn này khi bạn muốn nâng cao hoặc chỉnh sửa hình ảnh quét.
- Gửi đến ứng dụng(Send to an application)
-
Chọn tùy chọn này khi bạn muốn sử dụng hình ảnh quét giống như trong ứng dụng cho phép bạn duyệt hoặc tổ chức hình ảnh.
- Gửi tới thư mục(Send to a folder)
-
Chọn tùy chọn này khi bạn cũng muốn lưu hình ảnh quét vào thư mục khác với thư mục được chỉ định trong Lưu trong(Save in).
- Đính kèm vào e-mail(Attach to e-mail)
-
Chọn tùy chọn này khi bạn muốn gửi e-mail có đính kèm hình ảnh quét.
- Khởi động OCR(Start OCR)
-
Chọn tùy chọn này khi bạn muốn chuyển đổi văn bản trong hình ảnh quét sang dữ liệu văn bản.
- Ứng dụng OCR(OCR Application)
-
Hiển thị văn bản được trích xuất trong ứng dụng chỉ định.
- Không khởi động bất kỳ ứng dụng nào(Do not start any application)
-
Lưu vào thư mục được chỉ định trong Lưu trong(Save in).
- Máy khách E-mail(E-mail Client)
-
Chỉ định máy khách e-mail sử dụng để đính kèm ảnh quét.
 Lưu ý
Lưu ý
- Để thêm ứng dụng hoặc thư mục vào menu thả xuống, chọn Thêm...(Add...) từ menu thả xuống, nhấp vào Thêm(Add) trong hộp thoại hiển thị, chọn ứng dụng hoặc thư mục cần thêm, rồi nhấp vào OK.
- Chỉ dẫn(Instructions)
- Mở hướng dẫn này.
- Mặc định(Defaults)
- Bạn có thể khôi phục các cài đặt trong màn hình hiển thị về cài đặt mặc định.
