ไดอะล็อกบ็อกซ์การตั้งค่า (การสแกนจากแผงการทำงาน)
คลิกรายการที่คุณต้องการสแกนบนแท็บ  (การสแกนจากแผงการทำงาน) เพื่อเปลี่ยนเป็นการตั้งค่าที่เกี่ยวข้อง
(การสแกนจากแผงการทำงาน) เพื่อเปลี่ยนเป็นการตั้งค่าที่เกี่ยวข้อง
ในไดอะล็อกบ็อกซ์การตั้งค่า (การสแกนจากแผงการทำงาน) คุณสามารถตั้งค่าการดำเนินการเริ่มต้นเมื่อสแกนจากแผงการทำงานได้
 ข้อสำคัญ
ข้อสำคัญ
- รายการที่แสดงจะแตกต่างกันไปขึ้นอยู่กับรุ่นของคุณ รายการที่คุณต้องการสแกน หรือการตั้งค่า
 หมายเหตุ
หมายเหตุ
- หน้าจอต่อไปนี้จะแสดงขึ้นเมื่อเลือก บันทึกไปที่ PC (อัตโนมัติ)(Save to Computer (Auto))
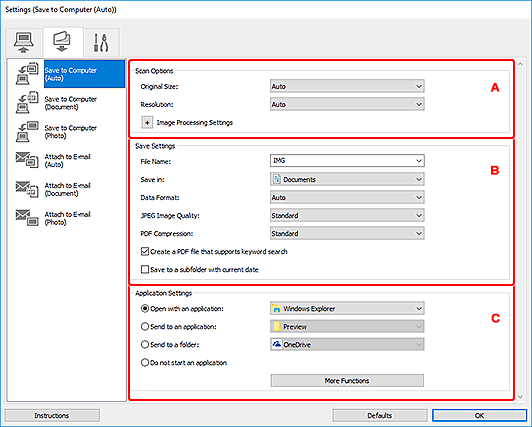
A: บริเวณตัวเลือกการสแกน
- ขนาดกระดาษ(Paper Size)
- ตั้งค่าจากแผงการทำงาน
- ความละเอียด(Resolution)
- ตั้งค่าจากแผงการทำงาน
- การตั้งค่าการดำเนินการรูปภาพ(Image Processing Settings)
-
คลิก
 (บวก) เพื่อตั้งค่าต่อไปนี้
(บวก) เพื่อตั้งค่าต่อไปนี้- ใช้การแก้ไขรูปภาพที่แนะนำ(Apply recommended image correction)
-
นำการแก้ไขที่เหมาะสมไปใช้โดยอัตโนมัติตามชนิดรายการ
 ข้อสำคัญ
ข้อสำคัญ- โทนสีอาจแตกต่างจากรูปภาพต้นฉบับเนื่องจากการแก้ไข ในกรณีนี้ ให้ล้างการเลือกเช็คบ็อกซ์และทำการสแกน
 หมายเหตุ
หมายเหตุ- การสแกนจะใช้เวลานานกว่าปกติเมื่อคุณใช้งานฟังก์ชันนี้
- ใช้ซ่อมเอกสารอัตโนมัติ(Apply Auto Document Fix)
-
เลือกเช็คบ็อกซ์นี้เพื่อเพิ่มความคมชัดของข้อความในเอกสารหรือนิตยสารให้สามารถอ่านได้ชัดมากขึ้น
 ข้อสำคัญ
ข้อสำคัญ- โทนสีอาจแตกต่างจากรูปภาพต้นฉบับเนื่องจากการแก้ไข ในกรณีนี้ ให้ล้างการเลือกเช็คบ็อกซ์และทำการสแกน
 หมายเหตุ
หมายเหตุ- การสแกนจะใช้เวลานานกว่าปกติเมื่อคุณใช้งานฟังก์ชันนี้
- ลดเงาของเส้นเย็บเล่ม (แท่นวาง)(Correct gutter shadow (platen))/ลดเงาของเส้นเย็บเล่ม(Correct gutter shadow)
-
ลดเงาของเส้นเย็บเล่มที่ปรากฏระหว่างหน้าเมื่อสแกนหนังสือที่เปิดออก
 ข้อสำคัญ
ข้อสำคัญ- ฟังก์ชันนี้ใช้ได้เฉพาะเมื่อสแกนจากแท่นวาง
 หมายเหตุ
หมายเหตุ- เมื่อคุณเปิดใช้งานฟังก์ชันนี้ การสแกนอาจใช้เวลายาวนานกว่าปกติด้วยการเชื่อมต่อกับเครือข่าย
- แก้ไขข้อความเอกสารที่เอียง(Correct slanted text document)
-
ตรวจหาข้อความที่สแกนและแก้ไขมุม (ภายใน -0.1 ถึง -10 องศา หรือ +0.1 ถึง +10 องศา) ของเอกสาร
 ข้อสำคัญ
ข้อสำคัญ-
ชนิดเอกสารต่อไปนี้อาจไม่ได้รับการแก้ไขอย่างเหมาะสม เนื่องจากไม่สามารถตรวจพบข้อความได้อย่างถูกต้อง
- เอกสารที่มีบรรทัดข้อความเอียงมากกว่า 10 องศา หรือมุมแต่ละบรรทัดแตกต่างกัน
- เอกสารที่มีข้อความทั้งแนวตั้งและแนวนอน
- เอกสารที่มีฟอนต์ขนาดใหญ่หรือเล็กมาก
- เอกสารที่มีข้อความเพียงเล็กน้อย
- เอกสารที่มีตัวเลข/รูปภาพ
- ข้อความที่เขียนด้วยลายมือ
- เอกสารที่มีบรรทัดทั้งแนวตั้งและแนวนอน (ตาราง)
 หมายเหตุ
หมายเหตุ- การสแกนจะใช้เวลานานกว่าปกติเมื่อคุณใช้งาน แก้ไขข้อความเอกสารที่เอียง(Correct slanted text document)
-
- ตรวจหาการวางแนวของเอกสารข้อความและหมุนรูปภาพ(Detect the orientation of text document and rotate image)
-
หมุนรูปภาพโดยอัตโนมัติให้เป็นการวางแนวที่ถูกต้องด้วยการตรวจหาการวางแนวของข้อความในเอกสารที่สแกน
 ข้อสำคัญ
ข้อสำคัญ- สนับสนุนเฉพาะเอกสารข้อความที่เขียนด้วยภาษาที่สามารถเลือกได้จาก ภาษาเอกสาร(Document Language) ใน ไดอะล็อกบ็อกซ์ การตั้งค่า (การตั้งค่าทั่วไป) เท่านั้น
-
อาจไม่สามารถตรวจหาการวางแนวสำหรับชนิดการตั้งค่าหรือเอกสารต่อไปนี้ เนื่องจากไม่สามารถตรวจพบข้อความได้อย่างถูกต้อง
- ความละเอียดอยู่นอกช่วง 300 dpi ถึง 600 dpi
- ขนาดฟอนต์อยู่นอกช่วง 8 จุด ถึง 48 จุด
- เอกสารที่ประกอบด้วยฟอนต์พิเศษ เอฟเฟ็กต์ ตัวเอียง หรือข้อความที่เขียนด้วยลายมือ
- เอกสารที่มีพื้นหลังเป็นลวดลาย
B: บริเวณการตั้งค่าการบันทึก
- ชื่อไฟล์(File Name)
-
ป้อนชื่อไฟล์ของรูปภาพที่จะบันทึก เมื่อคุณบันทึกไฟล์ วันที่และตัวเลขสี่หลักจะผนวกเข้ากับชื่อไฟล์ที่กำหนดในรูปแบบ "_20XX0101_0001"
 หมายเหตุ
หมายเหตุ- เมื่อคุณเลือกเช็คบ็อกซ์ บันทึกไปที่โฟลเดอร์ย่อยด้วยวันที่ปัจจุบัน(Save to a subfolder with current date) วันที่และตัวเลขสี่หลักจะรวมอยู่ที่ชื่อไฟล์ที่กำหนด
- บันทึกใน(Save in)
-
แสดงโฟลเดอร์ที่จะบันทึกรูปภาพที่สแกน เพื่อเพิ่มโฟลเดอร์ ให้เลือก เพิ่ม...(Add...) จากเมนูแบบดึงลง จากนั้นคลิก เพิ่ม(Add) ในไดอะล็อกบ็อกซ์ เลือกโฟลเดอร์ปลายทาง(Select Destination Folder) ที่แสดงและระบุโฟลเดอร์ปลายทาง
โฟลเดอร์บันทึกตามค่ามาตรฐานมีดังนี้
-
Windows 11/Windows 10/Windows 8.1:
โฟลเดอร์ เอกสาร(Documents)
-
Windows 7:
โฟลเดอร์ เอกสารของฉัน(My Documents)
-
- รูปแบบข้อมูล(Data Format)
-
ตั้งค่าจากแผงการทำงาน
 หมายเหตุ
หมายเหตุ-
เมื่อเลือก อัตโนมัติ(Auto) และวางรายการอย่างถูกต้อง รูปภาพที่สแกนจะถูกบันทึกโดยอัตโนมัติในรูปแบบข้อมูลต่อไปนี้
- ภาพถ่าย ไปรษณียบัตร BD/DVD/CD และนามบัตร: JPEG
- นิตยสาร หนังสือพิมพ์ และเอกสาร: PDF
โปรดดู "การวางตำแหน่งต้นฉบับ (การสแกนจากคอมพิวเตอร์)" เพื่อดูวิธีวางรายการ
-
- คุณภาพรูปภาพ JPEG(JPEG Image Quality)
- คุณสามารถระบุคุณภาพรูปภาพของไฟล์ JPEG
- การบีบข้อมูล PDF(PDF Compression)
-
เลือกประเภทการบีบข้อมูลสำหรับบันทึกไฟล์ PDF
- มาตรฐาน(Standard)
- ขอแนะนำให้คุณเลือกการตั้งค่านี้สำหรับใช้งานทั่วไป
- สูง(High)
- การบีบอัดขนาดไฟล์เมื่อบันทึกจะช่วยลดปริมาณงานบนเครือข่าย/เซิร์ฟเวอร์ของคุณได้
- สร้างไฟล์ PDF ที่สนับสนุนการค้นหาคำสำคัญ(Create a PDF file that supports keyword search)
-
เลือกเช็คบ็อกซ์นี้เพื่อแปลงข้อความในรูปภาพให้เป็นข้อมูลข้อความและสร้างไฟล์ PDF ที่สนับสนุนการค้นหาคำหลัก
 หมายเหตุ
หมายเหตุ- ไฟล์ PDF ที่สามารถค้นหาได้ในภาษาที่เลือกใน ภาษาเอกสาร(Document Language) บนแท็บ
 (การตั้งค่าทั่วไป) ของไดอะล็อกบ็อกซ์การตั้งค่า จะถูกสร้างขึ้น
(การตั้งค่าทั่วไป) ของไดอะล็อกบ็อกซ์การตั้งค่า จะถูกสร้างขึ้น
- ไฟล์ PDF ที่สามารถค้นหาได้ในภาษาที่เลือกใน ภาษาเอกสาร(Document Language) บนแท็บ
- บันทึกไปที่โฟลเดอร์ย่อยด้วยวันที่ปัจจุบัน(Save to a subfolder with current date)
-
เลือกเช็คบ็อกซ์นี้เพื่อสร้างโฟลเดอร์วันที่ปัจจุบันในโฟลเดอร์ที่ระบุใน บันทึกใน(Save in) และบันทึกรูปภาพที่สแกนไว้ในโฟลเดอร์นั้น โฟลเดอร์จะถูกสร้างโดยใช้ชื่ออย่างเช่น "20XX_01_01" (ปี_เดือน_วันที่)
หากไม่ได้เลือกเช็คบ็อกซ์นี้ ไฟล์จะถูกบันทึกไว้ในโฟลเดอร์ที่ระบุใน บันทึกใน(Save in) โดยตรง
C: บริเวณการตั้งค่าแอพพลิเคชั่น
- เปิดด้วยแอพพลิเคชั่น(Open with an application)
-
เลือกตัวเลือกนี้เมื่อคุณต้องการปรับปรุงหรือแก้ไขรูปภาพที่สแกน
คุณสามารถระบุแอพพลิเคชั่นจากเมนูแบบดึงลง
- ส่งถึงแอพพลิเคชั่น(Send to an application)
-
เลือกตัวเลือกนี้เมื่อคุณต้องการใช้รูปภาพที่สแกนซึ่งอยู่ในแอพพลิเคชั่นที่ช่วยให้คุณสามารถเรียกดูหรือจัดระเบียบรูปภาพได้
คุณสามารถระบุแอพพลิเคชั่นจากเมนูแบบดึงลง
- ส่งถึงโฟลเดอร์(Send to a folder)
-
เลือกนี้เมื่อคุณยังต้องการบันทึกรูปภาพที่สแกนไปยังโฟลเดอร์อื่นที่ไม่ได้ระบุใน บันทึกใน(Save in)
คุณสามารถระบุโฟลเดอร์จากเมนูแบบดึงลง
- อย่าเริ่มแอพพลิเคชั่นใดๆ(Do not start any application)
-
บันทึกไปยังโฟลเดอร์ที่ระบุใน บันทึกใน(Save in)
 หมายเหตุ
หมายเหตุ- เพื่อเพิ่มแอพพลิเคชั่นหรือโฟลเดอร์ถึงเมนูแบบดึงลง เลือก เพิ่ม...(Add...) จากเมนูแบบดึงลง จากนั้นคลิก เพิ่ม(Add) ในไดอะล็อกบ็อกซ์ เลือกแอพพลิเคชั่น(Select Application) หรือ เลือกโฟลเดอร์ปลายทาง(Select Destination Folder) ที่แสดงและระบุแอพพลิเคชั่นหรือโฟลเดอร์
- ไคลเอ็นต์ E-mail(E-mail Client)
-
ระบุไคลเอ็นต์ E-mail ที่จะใช้สำหรับการแนบรูปภาพที่สแกน
คุณสามารถระบุไคลเอ็นต์ E-mail ที่คุณต้องการเริ่มจากเมนูแบบดึงลง
 หมายเหตุ
หมายเหตุ- เพื่อเพิ่มตัวจัดการ E-mail ไปยังเมนูแบบดึงลง ให้เลือก เพิ่ม...(Add...) จากเมนูแบบดึงลง จากนั้นคลิก เพิ่ม(Add) ในไดอะล็อกบ็อกซ์ เลือกแอพพลิเคชั่น(Select Application) ที่แสดง และระบุไคลเอ็นต์ E-mail
- ขั้นตอนการใช้(Instructions)
- เปิดคำแนะนำนี้
- ค่ามาตรฐาน(Defaults)
- คุณสามารถเรียกคืนการตั้งค่าในหน้าจอที่แสดงกลับเป็นการตั้งค่าเริ่มต้นได้

