การสแกนต้นฉบับที่มีขนาดใหญ่กว่าแท่นวาง (เย็บรูปภาพ)
คุณสามารถสแกนครึ่งซ้ายและครึ่งขวาของรายการที่มีขนาดใหญ่กว่าแท่นวางแล้วรวมเป็นรูปภาพเดียวกันได้ รองรับรายการที่มีขนาดใหญ่กว่าแท่นวางได้ไม่เกินสองเท่าโดยประมาณ
 หมายเหตุ
หมายเหตุ
- ต่อไปนี้คือคำอธิบายวิธีการสแกนจากรายการที่จะวางไว้ทางด้านซ้าย
-
หากต้องการระบุชนิดรายการ ความละเอียด และการตั้งค่า PDF ให้คลิก
 การตั้งค่า...(Settings...) จากนั้นตั้งค่าแต่ละรายการใน ไดอะล็อกบ็อกซ์การตั้งค่า (การสแกนจากคอมพิวเตอร์)
การตั้งค่า...(Settings...) จากนั้นตั้งค่าแต่ละรายการใน ไดอะล็อกบ็อกซ์การตั้งค่า (การสแกนจากคอมพิวเตอร์) หมายเหตุ
หมายเหตุ- เมื่อทำการตั้งค่าในไดอะล็อกบ็อกซ์ การตั้งค่า (สแกนและเย็บ)(Settings (Scan and Stitch)) การตั้งค่าเดียวกันสามารถใช้ได้สำหรับการสแกนจากครั้งถัดไป
- ในไดอะล็อกบ็อกซ์ การตั้งค่า (สแกนและเย็บ)(Settings (Scan and Stitch)) ตั้งค่าการตั้งค่าการดำเนินการรูปภาพ เช่น แสดงผ่านการย่อ และการย่อลวดลายมัวร์ (moire) ตั้งค่าตำแหน่งที่บันทึกรูปภาพที่สแกนและอื่นๆ ตามต้องการ
เมื่อการตั้งค่าเสร็จสมบูรณ์ ให้คลิก ตกลง(OK)
-
คลิก
 เย็บ(Stitch) ใน หน้าจอหลัก IJ Scan Utility
เย็บ(Stitch) ใน หน้าจอหลัก IJ Scan Utilityหน้าต่าง เย็บรูปภาพ(Image Stitch) จะปรากฏขึ้น
-
ใน เลือกขนาดผลงาน(Select Output Size) ให้เลือกขนาดผลงานตามขนาดของกระดาษ
- เลือกขนาดผลงาน(Select Output Size)
-
- B4 (B5 x 2)
- สแกนครึ่งซ้ายและครึ่งขวาของรายการขนาด B4 โดยแยกออกจากกัน
- A3 (A4 x 2)
- สแกนครึ่งซ้ายและครึ่งขวาของรายการขนาด A3 โดยแยกออกจากกัน
- 11 x 17 (Letter x 2)
- สแกนครึ่งซ้ายและครึ่งขวาของรายการที่มีขนาดใหญ่กว่า Letter สองเท่าโดยแยกออกจากกัน
- แท่นวางเต็ม x 2(Full Platen x 2)
- สแกนครึ่งซ้ายและครึ่งขวาของรายการที่มีขนาดใหญ่กว่าแท่นวางสองเท่าโดยแยกออกจากกัน
 หมายเหตุ
หมายเหตุ- รายการที่แสดงแตกต่างกันไปขึ้นอยู่กับเลือกต้นทางและมุมมอง
-
ตรวจสอบว่าเลือก สแกนจากด้านซ้าย(Scan from Left) ไว้ใน ทิศทางสแกน(Scan Direction)
-
วางด้านของรายการที่จะแสดงทางด้านซ้ายของหน้าจอ (1) โดยให้คว่ำหน้าลงบนแท่นวาง
จัดตำแหน่งมุมด้านบนของรายการให้ตรงกับมุมที่ลูกศร (เครื่องหมายการจัดตำแหน่ง) ของแท่นวาง
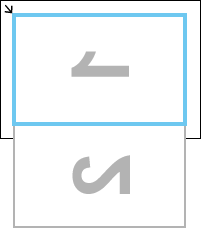
-
คลิก เริ่มการสแกนรูปภาพ 1(Start Scanning Image 1)
รายการแรกจะถูกสแกนและปรากฏใน 1
 หมายเหตุ
หมายเหตุ- เพื่อยกเลิกการสแกน คลิก ยกเลิก(Cancel)
-
หมุน 180 องศา จากนั้นจัดให้ชิดกับมุมด้านล่างของด้านที่จะแสดงบนด้านขวาของหน้าจอ (2) ตามมุมลูกศร (เครื่องหมายการจัดตำแหน่ง) ของแท่นวาง
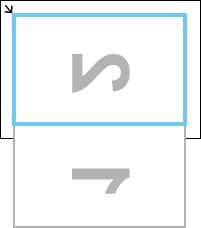
-
คลิก เริ่มการสแกนรูปภาพ 2(Start Scanning Image 2)
รายการที่สองจะถูกสแกนและปรากฏใน 2
 หมายเหตุ
หมายเหตุ- เพื่อยกเลิกการสแกน คลิก ยกเลิก(Cancel)
-
ปรับรูปภาพที่สแกนตามต้องการ
ใช้
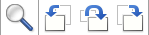 (แถบเครื่องมือ) เพื่อหมุนหรือซูมเข้า/ออก หรือลากรูปภาพเพื่อปรับตำแหน่ง
(แถบเครื่องมือ) เพื่อหมุนหรือซูมเข้า/ออก หรือลากรูปภาพเพื่อปรับตำแหน่ง หมายเหตุ
หมายเหตุ-
เลือกเช็คบ็อกซ์ ปรับกรอบการครอบตัด(Adjust cropping frames) เพื่อระบุพื้นที่ที่จะบันทึก
- หากต้องการสแกนรายการอีกครั้ง ให้เลือกรูปภาพในบริเวณดูภาพตัวอย่างหรือรูปขนาดย่อที่ด้านบนสุดของหน้าจอ แล้วคลิก
 (ลบ) รูปภาพที่เลือกจะถูกลบ ทำให้คุณสามารถสแกนรายการได้อีกครั้ง
(ลบ) รูปภาพที่เลือกจะถูกลบ ทำให้คุณสามารถสแกนรายการได้อีกครั้ง
-
-
คลิก บันทึก(Save)
รูปภาพที่รวมกันจะถูกบันทึก

