Caixa de diálogo Configurações (Digitalizando de um Computador)
Clique no item que deseja digitalizar na  guia (Digitalizando de um Computador) para alternar para as configurações correspondentes.
guia (Digitalizando de um Computador) para alternar para as configurações correspondentes.
Na caixa de diálogo Configurações (Digitalizando de um Computador), você pode definir as ações padrão ao digitalizar de IJ Scan Utility ou IJ PDF Editor.
 Importante
Importante
- Os itens exibidos variam dependendo do modelo que você deseja digitalizar ou das configurações.
 Nota
Nota
- A seguinte tela é exibida quando Digitalização automática (Auto Scan) é selecionada.
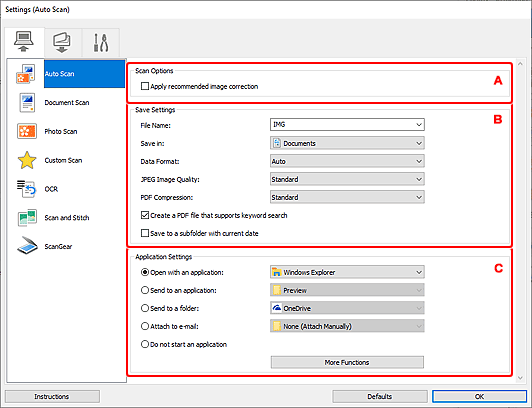
A: Área Opções de Digitalização
- Aplicar correção de imagem recomendada (Apply recommended image correction)
-
Aplica correções adequadas automaticamente com base no tipo de item.
 Importante
Importante- O tom das cores pode mudar em relação à imagem de origem devido às correções. Nesse caso, desmarque a caixa de seleção e digitalize.
 Nota
Nota- A digitalização demora mais do que o habitual quando você ativa essa função.
- Selecionar origem (Source Type)
-
Selecione o tipo de item que será digitalizado.
- Detectando automaticamente o item: Automático (Auto)
- Digitalizando documentos: Documento (Document) ou Documento (ADF/exposição) (Document (ADF/Platen))
- Digitalizando documentos do ADF (Alimentador automático de documentos): Documento (ADF simplex) (Document (ADF Simplex)), Documento (ADF duplex manual) (Document (ADF Manual Duplex)), Documento (ADF duplex) (Document (ADF Duplex)) ou Documento (ADF/exposição) (Document (ADF/Platen))
- Digitalizando revistas: Revista (Magazine)
- Digitalizando fotografias: Foto (Photo)
 Importante
Importante- Tipos de item compatíveis com Automático (Auto): fotos, cartões postais, cartões de visita, revistas, jornais, documentos, BD/DVD/CD.
-
Para digitalizar os tipos de item a seguir, especifique o tipo ou tamanho de item. Não é possível digitalizar corretamente com o Automático (Auto).
- Fotografias de tamanho A4
- Documentos de texto menores do que 2L (127 x 178 mm) (5 x 7 pol.), como páginas cartonadas com o dorso recortado
- Itens impressos em papel branco fino
- Itens longos estreitos, como fotos panorâmicas
- Etiquetas refletivas de disco podem não ser digitalizadas conforme o esperado.
-
Coloque os itens corretamente, de acordo com o tipo de item que será digitalizado. Caso contrário, talvez os itens não sejam digitalizados corretamente.
Consulte "Posicionando Originais (Digitalizando de um Computador)" para saber como colocar itens.
- Ao digitalizar dois ou mais documentos usando o ADF, coloque documentos do mesmo tamanho, mesmo que Automático (Auto) esteja definido.
 Nota
Nota- Para converter o texto da imagem em dados de texto após a digitalização, especifique Selecionar origem (Source Type) em vez de selecionar Automático (Auto).
- Para reduzir o moiré, defina Selecionar origem (Source Type) como Revista (Magazine) ou marque a caixa de seleção Reduza o moiré (Reduce moire) em Configurações do processamento de imagem (Image Processing Settings).
- Selecione Automático (Auto) para definir Modo de cor (Color Mode), Tamanho do papel (Original Size) e Resolução (Resolution) automaticamente.
- Quando Documento (ADF/exposição) (Document (ADF/Platen)) estiver selecionado, e os documentos forem colocados no cilindro e no ADF, os documentos colocados no ADF serão digitalizados.
- Para digitalizar ambos os lados de cada documento de uma vez, selecione Documento (ADF/exposição) (Document (ADF/Platen)), e depois selecione a caixa de seleção Digitalizar ambos os lados quando digitalizar do ADF (Scan both sides when scanning from the ADF).
- Modo de cor (Color Mode)
- Selecione a modo de cor no qual deseja digitalizar o item.
- Tamanho do papel (Original Size)
-
Selecione o tamanho do item que será digitalizado.
Quando você selecionar Personalizado (Custom), uma tela na qual é possível especificar o tamanho do papel será exibida. Selecione uma opção de Unidade (Unit), insira a Largura (Width) e a Altura (Height) e clique em OK.
 Nota
Nota- Clique em Padrões (Defaults) para restaurar as configurações especificadas para as configurações padrão.
- Resolução (Resolution)
-
Selecione a resolução do item que será digitalizado.
Quanto mais alta a resolução (valor), mais detalhes haverá em sua imagem.
- Config. orient. digitaliz. de doc... (Original Scan Orientation Settings...)
-
Isso aparece quando você seleciona ADF para Selecionar origem (Source Type).
Clique para exibir a caixa de diálogo Config. orient. digitaliz. de doc. (Original Scan Orientation Settings), em que é possível definir a orientação e o lado de encadernação dos documentos a serem digitalizados do ADF.
 Importante
Importante- O Lado da encadernação (Binding Side) não pode ser especificado ao digitalizar somente a frente de cada documento.
- Digitalizar ambos os lados quando digitalizar do ADF (Scan both sides when scanning from the ADF)
-
Isso aparece quando você selecionar Documento (ADF/exposição) (Document (ADF/Platen)) ou Automático (Auto) para Selecionar origem (Source Type). Digitaliza ambos os lados dos documentos colocados no ADF.
Os documentos são digitalizados no formato de encadernação de extremidade longa, com a extremidade inserida no ADF como a mais alta. A saída de documentos digitalizados é feita na ordem de trás para frente.
- Configurações do processamento de imagem (Image Processing Settings)
-
Clique em
 (sinal de adição) para definir o seguinte.
(sinal de adição) para definir o seguinte.- Aplicar correção de imagem recomendada (Apply recommended image correction)
-
Aplica correções adequadas automaticamente com base no tipo de item.
 Importante
Importante- O tom das cores pode mudar em relação à imagem de origem devido às correções. Nesse caso, desmarque a caixa de seleção e digitalize.
 Nota
Nota- A digitalização demora mais do que o habitual quando você ativa essa função.
- Aplicar corrigir documento automaticamente (Apply Auto Document Fix)
-
Marque essa caixa de seleção para ajustar a nitidez em um documento ou uma revista de modo a facilitar a leitura.
 Importante
Importante- O tom das cores pode mudar em relação à imagem de origem devido às correções. Nesse caso, desmarque a caixa de seleção e digitalize.
 Nota
Nota- A digitalização demora mais do que o habitual quando você ativa essa função.
- Tornar nítido o contorno (Sharpen outline)
- Destaca o contorno dos motivos para tornar a imagem mais nítida.
- Redução de transparência (Reduce show-through)
- Deixa o texto mais nítido em um item ou diminui a transparência em jornais etc.
- Reduza o moiré (Reduce moire)
-
Reduz os padrões de moiré.
Materiais impressos são exibidos como uma coleção de pontos tênues. "Moiré" é um fenômeno no qual aparecem uma gradação irregular ou um padrão listrado quando fotografias ou imagens impressas com pontos tênues são digitalizadas.
 Nota
Nota- A digitalização demora mais do que o habitual quando a opção Reduza o moiré (Reduce moire) é ativada.
- Reduza a sombra medianiz (Correct gutter shadow)/Reduzir sombra medianiz (exposição) (Correct gutter shadow (platen))
-
Reduz as sombras de medianiz que aparecem entre páginas ao digitalizar livretos abertos.
 Importante
Importante- Essa função estará disponível somente ao digitalizar usando o cilindro.
 Nota
Nota- No ScanGear (driver do scanner), use a guia Modo avançado (Advanced Mode) para corrigir sombras de medianiz durante a digitalização de itens de tamanho não padrão ou áreas especificadas.
Consulte "Cor. sombra medianiz (Gutter Shadow Correction)" para obter detalhes. - Quando você ativar esta função, a digitalização poderá demorar mais do que o habitual com a conexão de rede.
- Corrigir documento de texto inclinado (Correct slanted text originals)
-
Detecta o texto digitalizado e corrige o ângulo (entre -0,1 e -10 graus ou entre +0,1 e +10 graus) do documento.
 Importante
Importante-
Os tipos de documento a seguir talvez não sejam corrigidos devidamente, já que não é possível detectar corretamente o texto.
- Documentos em que as linhas de texto estão inclinadas mais de 10 graus ou em que os ângulos variam conforme a linha
- Documentos com texto vertical e horizontal
- Documentos com fontes muito grandes ou muito pequenas
- Documentos com pequena quantidade de texto
- Documentos com figuras/imagens
- Texto manuscrito
- Documentos com linhas verticais e horizontais (tabelas)
 Nota
Nota- A digitalização demora mais do que o habitual quando a opção Corrigir documento de texto inclinado (Correct slanted text originals) é ativada.
-
- Detecte a orientação dos documentos de texto e gire as imagens (Detect the orientation of text original and rotate image)
-
Gira automaticamente a imagem para a orientação correta detectando a orientação do texto no documento digitalizado.
 Importante
Importante- Há suporte apenas para documentos de texto gravados em idiomas que podem ser selecionados em Idioma do documento (Document Language) na caixa de diálogo Configurações (Configurações gerais).
-
A orientação talvez não seja detectada para os tipos de configuração ou documento a seguir, pois não é possível detectar corretamente o texto.
- A resolução estiver fora do intervalo de 300 a 600 ppp
- O tamanho da fonte estiver fora do intervalo de 8 a 48 pontos
- Documentos com fontes especiais, efeitos, itálico ou texto manuscrito
- Documentos com segundos planos padronizados
Neste caso, marque a caixa de seleção Verifique os resultados da digitalização e especifique as configurações de salvamento (Check scan results and specify save settings) e gire a imagem na caixa de diálogo Salvar configurações (Save Settings).
B: Área Salvar Configurações
- Nome do arquivo (File Name)
-
Insira o nome de arquivo da imagem que será salva. Ao salvar um arquivo, a data e os quatro dígitos são anexados ao nome de arquivo definido no formato "_20XX0101_0001".
 Nota
Nota- Quando você marcar a caixa de seleção Salve em uma subpasta com a data atual (Save to a subfolder with current date), a data e quatro dígitos serão anexados ao nome do arquivo definido.
- Salvar em (Save in)
-
Exibe a pasta onde as imagens digitalizadas serão salvas. Para adicionar uma pasta, selecione Adicionar... (Add...) no menu suspenso, clique em Adicionar (Add) na caixa de diálogo Selecionar a pasta de destino (Select Destination Folder) exibida e especifique a página de destino.
As pastas para salvar padrão são as seguintes.
-
Windows 11/Windows 10/Windows 8.1:
Pasta Documentos (Documents)
-
Windows 7:
Pasta Meus Documentos (My Documents)
-
- Formato de dados (Data Format)
-
Selecione o formato de dados em que deseja salvar as imagens digitalizadas.
É possível selecionar JPEG/Exif, TIFF, PNG, PDF, PDF (várias páginas) (PDF (Multiple Pages)) ou Automático (Auto).
 Nota
Nota-
Quando Automático (Auto) é selecionado e os itens são colocados corretamente, as imagens digitalizadas são salvas automaticamente nos seguintes formatos de dados.
- Fotografias, cartões postais, BD/DVD/CD e cartões de visita: JPEG
- Revistas, jornais e documentos: PDF
Consulte "Posicionando Originais (Digitalizando de um Computador)" para saber como colocar itens.
- Com a conexão de rede, a digitalização poderá demorar mais do que o habitual quando você definir TIFF ou PNG em Formato de dados (Data Format).
- Quando PDF ou PDF (várias páginas) (PDF (Multiple Pages)) é selecionado em ScanGear, é possível digitalizar imagens de até 9600 pixels x 9600 pixels.
-
- Qualidade da imagem JPEG (JPEG Image Quality)
- Você pode especificar a qualidade da imagem dos arquivos JPEG.
- Compactação PDF (PDF Compression)
-
Selecione o tipo de compactação para salvar arquivos PDF.
- Padrão (Standard)
- Recomenda-se, como regra geral, selecionar esta configuração.
- Alto (High)
- Compacta o tamanho do arquivo ao salvar, o que permite a redução da carga na rede/servidor.
- Criar um arquivo PDF que suporta pesquisa de palavra-chave (Create a PDF file that supports keyword search)
-
Marque essa caixa de seleção para converter o texto das imagens em dados de texto e criar arquivos PDF que suportam a pesquisa de palavra-chave.
 Nota
Nota- Se o texto não puder ser pesquisado corretamente, recomendamos que você selecione 300 ppp ou mais para a Resolução (Resolution).
- Os arquivos PDF que podem ser pesquisados no idioma selecionado em Idioma do documento (Document Language) na guia
 (Configurações Gerais) da caixa de diálogo Configurações são criados.
(Configurações Gerais) da caixa de diálogo Configurações são criados.
- Salve em uma subpasta com a data atual (Save to a subfolder with current date)
-
Marque essa caixa de seleção para criar uma pasta de data atual na pasta especificada em Salvar em (Save in) e salve as imagens digitalizadas nela. A pasta será criada com um nome como "20XX_01_01" (Ano_Mês_Data).
Se a caixa de seleção não estiver marcada, os arquivos serão salvos diretamente na pasta especificada em Salvar em (Save in).
- Habilitar digitalização de imagens grandes (Enable large image scans)
-
Marque essa caixa de seleção para digitalizar imagens de até 21000 pixels x 30000 pixels e 1,8 GB.
 Nota
Nota- Quando essa caixa de seleção não é marcada, é possível digitalizar imagens de até 10208 pixels x 14032 pixels.
- Verifique os resultados da digitalização e especifique as configurações de salvamento (Check scan results and specify save settings)
- Exibe a caixa de diálogo Salvar configurações (Save Settings) após a digitalização.
C: Área Configurações de Aplicativo
- Abrir com um aplicativo (Open with an application)
-
Selecione essa opção quando desejar aprimorar ou corrigir as imagens digitalizadas.
Você pode especificar o aplicativo no menu suspenso.
- Enviar para um aplicativo (Send to an application)
-
Selecione essa opção quando desejar usar as imagens digitalizadas como se encontram em um aplicativo que permite procurar ou organizar imagens.
Você pode especificar o aplicativo no menu suspenso.
- Enviar para uma pasta (Send to a folder)
-
Selecione essa opção quando também quiser salvar as imagens digitalizadas em uma pasta diferente da especificada em Salvar em (Save in).
Você pode especificar a pasta no menu suspenso.
- Anexar ao e-mail (Attach to e-mail)
-
Selecione essa opção quando desejar enviar e-mails com as imagens digitalizadas anexadas.
Você pode especificar o cliente de e-mail que deseja iniciar no menu suspenso.
- Iniciar OCR (Start OCR)
-
Selecione isto quando quiser converter o texto da imagem digitalizada em dados de texto.
Você pode especificar o aplicativo no menu suspenso.
- Aplicativo OCR (OCR Application)
-
Exibe o texto extraído em um aplicativo específico.
 Nota
Nota- Para adicionar um aplicativo ao menu suspenso, selecione Adicionar... (Add...) no menu suspenso, clique em Adicionar (Add) na caixa de diálogo Selecionar aplicativo (Select Application) exibida e especifique o aplicativo.
- Não iniciar qualquer aplicativo (Do not start an application)
-
Salva na pasta especificada em Salvar em (Save in).
 Nota
Nota- Para adicionar um aplicativo ou pasta ao menu suspenso, selecione Adicionar... (Add...) no menu suspenso, clique em Adicionar (Add) na caixa de diálogo Selecionar aplicativo (Select Application) ou Selecionar a pasta de destino (Select Destination Folder) exibida e especifique o aplicativo ou a pasta.
- Cliente de e-mail (E-mail Client)
-
Especifique o cliente de e-mail a ser usado para anexar imagens digitalizadas.
 Nota
Nota- Para adicionar um cliente de e-mail ao menu suspenso, selecione Adicionar... (Add...) no menu suspenso, clique em Adicionar (Add) na caixa de diálogo Selecionar aplicativo (Select Application) exibida e especifique o cliente de e-mail.
- Instruções (Instructions)
- Abre este guia.
- Padrões (Defaults)
- Você pode restaurar as configurações na tela exibida para as configurações padrão.

