Configurações da imagem
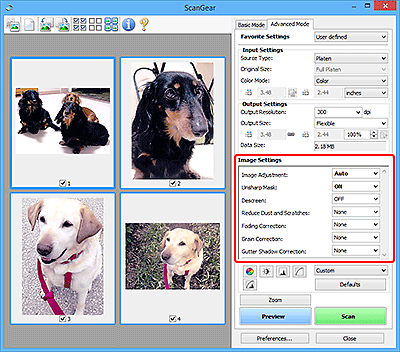
 Importante
Importante
- Não aplique essas funções a imagens sem moiré, poeira/riscos ou cores esmaecidas. O tom da cor pode ser afetado negativamente.
- Os resultados de correção de imagem talvez não reflitam na imagem visualizada.
 Nota
Nota
- As configurações selecionáveis dependem das configurações de Modo de cor (Color Mode).
- A digitalização pode demorar mais do que o habitual quando você usa Configurações da imagem (Image Settings).
Configurações da imagem (Image Settings) permite definir os seguintes itens:
- Ajustes da imagem (Image Adjustment)
-
Quando Ajustes da imagem estiver definido, o brilho da parte especificada da imagem será otimizado. As imagens podem ser ajustadas de acordo com o tipo de documento detectado automaticamente ou o tipo de documento especificado. O resultado do ajuste será refletido em toda a imagem.
- Nenhum (None)
- A opção de ajuste da imagem não será aplicada.
- Automático (Auto)
- Aplica o ajuste da imagem detectando automaticamente o tipo de documento. Recomenda-se, como regra geral, selecionar esta configuração.
- Foto (Photo)
- Aplica Ajustes da Imagem adequados para fotos.
- Revista (Magazine)
- Aplica Ajustes da Imagem adequados para revistas.
- Documento (Document)
- Aplica Ajustes da Imagem adequados para documentos de texto.
 Importante
Importante- Você pode definir Ajustes da imagem (Image Adjustment) após a visualização.
- É possível especificar essa configuração quando a opção Recomendado (Recommended) estiver selecionada na guia Configurações de cores (Color Settings) na caixa de diálogo Preferências (Preferences).
 Nota
Nota- Se a imagem não for ajustada corretamente com Automático (Auto), especifique o tipo de documento.
- O tom das cores pode mudar em relação à imagem de origem devido à função de ajuste da imagem. Nesse caso, defina Ajustes da imagem (Image Adjustment) como Nenhum (None).
- Redução de transparência (Reduce Show-through)
-
Use essa função para reduzir a transparência em documentos duplex ou clarear a cor de base em papéis reciclados e outros papéis coloridos ao digitalizar documentos.
- DESATIVADO (OFF)
- A transparência não será reduzida.
- ATIVADO (ON)
- Selecione para reduzir a transparência em documentos duplex ou clarear a cor de base. Recomenda-se, como regra geral, selecionar esta configuração.
 Importante
Importante- Redução de transparência (Reduce Show-through) pode ser definido quando Recomendado (Recommended) estiver selecionado na guia Configurações de cores (Color Settings) da caixa de diálogo Preferências (Preferences) e Documento (Document) ou Revista (Magazine) estiver selecionado para Ajustes da imagem (Image Adjustment).
- Máscara de desfocagem (Unsharp Mask)
-
Destaca o contorno dos motivos para tornar a imagem mais nítida ao digitalizar fotos.
- DESATIVADO (OFF)
- A Máscara de Desfocagem não será aplicada.
- ATIVADO (ON)
- Destaca o contorno dos motivos para tornar a imagem mais nítida. Recomenda-se, como regra geral, selecionar esta configuração.
- Apresentação (Descreen)
-
Fotos e imagens impressas são exibidas como uma coleção de pontos tênues. "Moiré" é um fenômeno no qual aparecem uma gradação irregular ou um padrão listrado quando fotografias ou imagens impressas com pontos tênues são digitalizadas. Apresentação (Descreen) é a função que reduz esse efeito.
- DESATIVADO (OFF)
- O Moiré não será reduzido.
- ATIVADO (ON)
- Reduz o moiré. Recomenda-se, como regra geral, selecionar esta configuração.
 Nota
Nota- Mesmo quando Apresentação (Descreen) está definida como ATIVADO (ON), alguns efeitos moiré poderão ser mantidos se Máscara de desfocagem (Unsharp Mask) também estiver definida como ATIVADO (ON). Nesse caso, defina Máscara de desfocagem (Unsharp Mask) como DESATIVADO (OFF).
- Reduzir poeira e riscos (Reduce Dust and Scratches)
-
As fotografias digitalizadas podem conter pontos brancos causados por poeira ou riscos. Use essa função para reduzir esse ruído.
- Nenhum (None)
- Poeira e riscos não serão reduzidos.
- Baixo (Low)
- Selecione para reduzir pequenas partículas de poeira e riscos. Os maiores talvez não sejam removidos.
- Médio (Medium)
- Recomenda-se, como regra geral, selecionar esta configuração.
- Alto (High)
- Selecione para reduzir pequenas ou grandes partículas de poeira e riscos; entretanto, poderão restar alguns indícios do processo de exclusão ou também poderão ser removidas partes delicadas da imagem.
 Importante
Importante- Esta função talvez não seja eficaz com alguns tipos de fotografias.
 Nota
Nota- É recomendado selecionar Nenhum (None) durante a digitalização de materiais impressos.
- Correção de descoloração (Fading Correction)
-
Corrige fotografias que perderam a cor com o passar do tempo ou que tenham uma cor predominante. A "cor dominante" é um fenômeno em que uma cor específica afeta toda a imagem devido ao clima ou às cores fortes do meio ambiente.
- Nenhum (None)
- A Correção de Descoloração não será aplicada.
- Baixo (Low)
- Selecione essa opção para corrigir uma pequena quantidade de descoloração e predominância de cor.
- Médio (Medium)
- Recomenda-se, como regra geral, selecionar esta configuração.
- Alto (High)
- Selecione essa opção para corrigir uma grande quantidade de descoloração e predominância de cor. Essa configuração pode afetar o tom da imagem.
 Importante
Importante- Você pode definir Correção de descoloração (Fading Correction) após a visualização.
- É possível especificar essa configuração quando a opção Recomendado (Recommended) estiver selecionada na guia Configurações de cores (Color Settings) na caixa de diálogo Preferências (Preferences).
- Talvez a correção não seja adequadamente aplicada se a área de digitalização for muito pequena.
- Correção de granulação (Grain Correction)
-
Use essa função para reduzir a granulação (rugosidade) em fotografias tiradas com alta velocidade ou filme sensível.
- Nenhum (None)
- A granulação será reduzida.
- Baixo (Low)
- Selecione essa opção quando a fotografia apresentar uma leve granulação.
- Médio (Medium)
- Recomenda-se, como regra geral, selecionar esta configuração.
- Alto (High)
- Selecione essa opção quando a fotografia apresentar grande granulação. Isso pode afetar a gradação e a nitidez da imagem.
 Importante
Importante- Talvez a correção não seja adequadamente aplicada se a área de digitalização for muito pequena.
- Cor. sombra medianiz (Gutter Shadow Correction)
-
Corrige sombras que aparecem entre páginas durante a digitalização de livretos abertos.
Quando você define a configuração de Cor. sombra medianiz (Gutter Shadow Correction), o resultado será refletido na imagem de visualização. Visualize os efeitos antes da digitalização, já que os resultados variam conforme o tipo de documento e conforme ele é pressionado.
Linhas ou texto pouco nítidos ou desfocados devido a páginas curvas não são corrigidos.
- Nenhum (None)
- A sombra de medianiz não será corrigida.
- Baixo (Low)
- Selecione essa opção quando o nível de efeito estiver forte demais com a configuração média.
- Médio (Medium)
- Recomenda-se, como regra geral, selecionar esta configuração.
- Alto (High)
- Selecione essa opção quando o nível de efeito estiver fraco demais com a configuração média.
 Importante
Importante- Você pode definir Cor. sombra medianiz (Gutter Shadow Correction) após a visualização.
- Não coloque objetos que pesem 2,0 kg (4,4 lbs) ou mais no cilindro. Além disso, não pressione o documento com uma força superior a 2,0 kg (4,4 lbs). Se você pressionar muito, o scanner poderá não funcionar corretamente ou o vidro poderá quebrar.
-
Alinhe o documento com a extremidade do cilindro. Caso contrário, a sombra não será corrigida adequadamente.
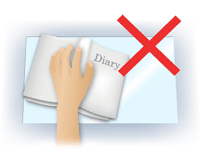
- As sombras poderão não ser corrigidas apropriadamente, dependendo do documento. Se o segundo plano da página não for branco, talvez as sombras não sejam detectadas corretamente ou talvez nem sejam detectadas.
-
Durante a digitalização, pressione a lombada para baixo com a mesma pressão utilizada para visualizar a digitalização. Se a parte da encadernação não estiver regular, a sombra não será corrigida adequadamente.
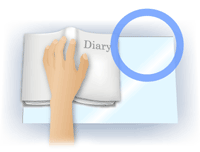
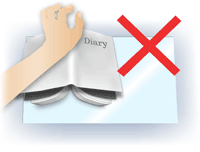
- Como colocar o documento depende do modelo e do documento que será digitalizado.
 Nota
Nota- Cubra o documento com uma capa preta se manchas brancas, riscos ou padrões coloridos aparecerem na digitalização em função de luz ambiente entre o documento e o cilindro.
-
Se a sombra não for corrigida adequadamente, ajuste a moldura de corte (área de digitalização) na imagem de visualização.

